Tradisjonelle sammenkomster som gjenforeninger og bryllupsmottakelser bruker gjestebøker for å registrere hvem som deltok på arrangementet. Ved å bruke gratis online maler fra Microsoft Office eller andre gratis malkilder, er det enkelt å lage en tilpasset gjestebokside for enhver begivenhet. Den tilpassede gjesteboksiden kan utformes for å matche arrangementets dekor, og sidedesignet kan romme et hvilket som helst antall gjester.
Trinn 1: Åpne Microsoft Word
Ved å bruke en PC eller Mac med Microsoft Office eller Microsoft Word installert, åpne Microsoft Word programmet ved å klikke eller dobbeltklikke på det aktuelle ikonet fra Skrivebord eller Programmer mappe.
Dagens video
Trinn 2: Lag et nytt dokument fra en mal
Enkeltklikk på øverst til venstre på skjermen Fil og velg Ny fra mal fra alternativene for å åpne Microsoft-malvinduet. Du kan også bla Microsoft-maler på Office-nettstedet.
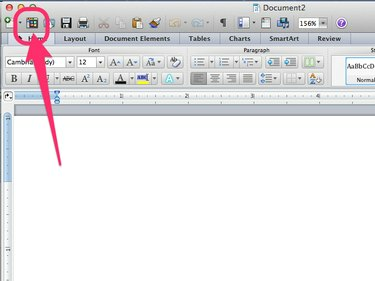
Bildekreditt: S.Maggio
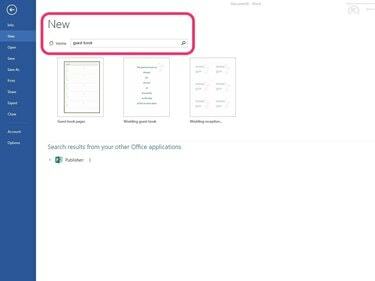
Bildekreditt: S.Maggio
Trinn 3: Søk etter en mal
Skriv inn øverst i malvinduet
Gjest eller Gjestebok i søkefeltet. Flere alternativer for maler vil vises i hovedvinduet for maler.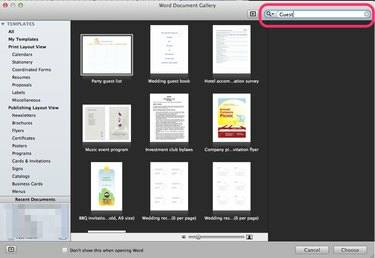
Bildekreditt: S.Maggio
Trinn 4: Velg en gjestebokmal
Fra de tilgjengelige malene, velg en ved å dobbeltklikke på den eller enkeltklikk på ønsket mal og klikk Velge nederst i malvinduet på en Mac eller klikk Skape på en PC.
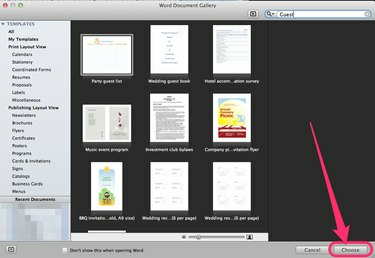
Bildekreditt: S.Maggio
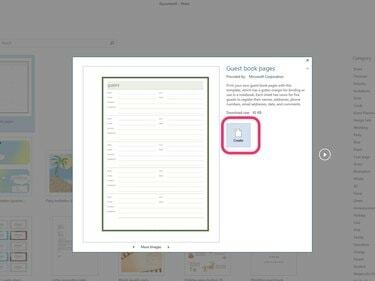
Bildekreditt: S.Maggio
Trinn 5: Tilpass gjestebokmalen
Microsoft Word oppretter automatisk et nytt dokument fra malen som er valgt. Tilpass malen ved å legge til navn, datoer, steder og andre detaljer for bryllupsmottakelsen, festen, gjenforeningen eller annen begivenhet. Fargeskjemaer og bilder kan justeres for å passe innredningen til arrangementet.
Trinn 6: Lagre gjestebokfilen
Når du er klar, klikk på Fil fra toppmenyen og Lagre gjesteboken. For raskere tilgang, lagre gjesteboken på skrivebordet på datamaskinen slik at den raskt kan bli funnet og åpnet om nødvendig.
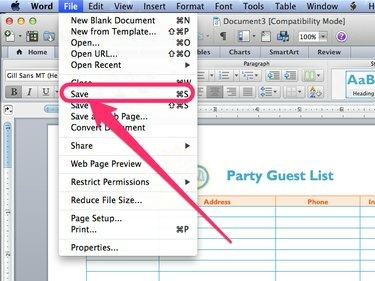
Bildekreditt: S.Maggio
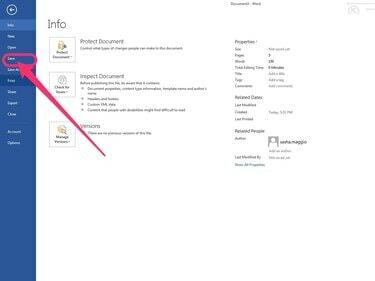
Bildekreditt: S.Maggio
Trinn 7: Skriv ut gjesteboksiden(e)
Gjestebokmalen inkluderer vanligvis en hovedside og en gjestebokpåloggingsside. Hvis én påloggingsside er nok for gjestelisten, klikk Fil og Skrive ut de to sidene til bruk. Hvis det er behov for flere påloggingsark, kan de skrives ut ved å klikke Fil deretter Skrive ut, og endre utskriftsalternativene til skrive ut fraside 2 til 2 og justere antall kopier til ønsket mengde.
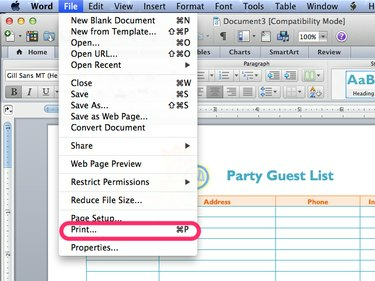
Bildekreditt: S.Maggio
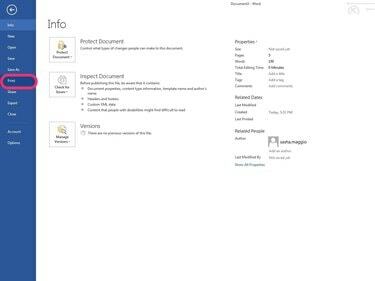
Bildekreditt: S.Maggio
Tips
Gjestebokmaler kan lastes ned fra andre nettsteder og åpnes ved hjelp av Microsoft Word for å tillate tilpasning og utskrift etter behov. For å finne ikke-Microsoft gjestebokmaler som fungerer med Microsoft Word, åpne en søkemotor og skriv Microsoft Word gjestebokmal eller Gratis MS Word gjestebokmal og se gjennom søkeresultatene.


