Du kan angi et PowerPoint-lysbilde som Windows skrivebordsbakgrunn ved å eksportere det i JPG-bildeformatet og installere det ved å bruke Windows Utforsker og Windows skrivebordsbakgrunn-kommandoen.
Tips
Hvis datamaskinen din bruker en skjermoppløsning som er høyere enn 1280 x 720 – standardstørrelsen på eksporterte PowerPoint-lysbilder – kan den nye skrivebordsbakgrunnen se forvrengt eller uskarp ut. Selv om du ikke kan endre standardstørrelsen på eksporterte JPG-filer i PowerPoint, kan du tvinge programmet til å generere større bildefiler ved å redigere Windows-registeret. Siden registeret er en kritisk Windows-fil, må du bare prøve å endre det etter at du har sikkerhetskopiert det først.
Trinn 1
Åpne PowerPoint-presentasjonen som inneholder lysbildet du vil angi som skrivebordsbakgrunn. Alternativt kan du lage en ny presentasjon ved å laste inn en av de innebygde malene.
Dagens video
Steg 2
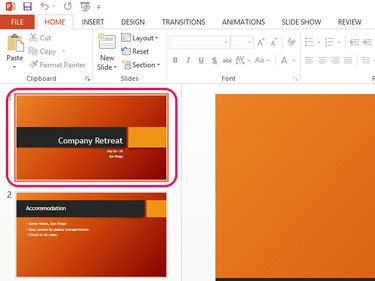
Bildekreditt: Bilde med tillatelse fra Microsoft
Klikk på lysbilde du ønsker å eksportere for å velge den.
Trinn 3
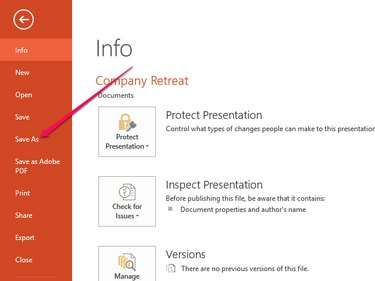
Bildekreditt: Bilde med tillatelse fra Microsoft
Åpne informasjonsskjermen ved å klikke Fil i båndet. Plukke ut Lagre som for å åpne en ny skjerm.
Trinn 4

Bildekreditt: Bilde med tillatelse fra Microsoft
Velg enten OneDrive eller Datamaskin, avhengig av om du ønsker å lagre bildefilen på din OneDrive eller på din lokale harddisk. Klikk Bla gjennom for å velge en mappe.
Trinn 5
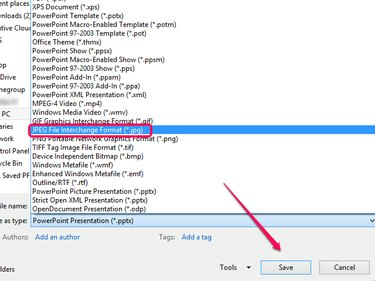
Bildekreditt: Bilde med tillatelse fra Microsoft
Plukke ut JPEG-filutvekslingsformat fra rullegardinmenyen Lagre som type og klikk på Lagre knapp.
Trinn 6

Bildekreditt: Bilde med tillatelse fra Microsoft
Klikk på Bare denne i bekreftelsesboksen for kun å eksportere det valgte lysbildet. Alternativt, klikk Alle lysbilder for å eksportere hele presentasjonen som flere bildefiler.
Trinn 7
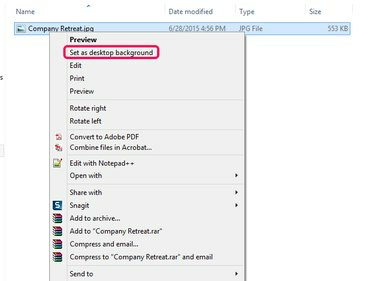
Bildekreditt: Bilde med tillatelse fra Microsoft
Lansering Windows utforsker og åpne mappen som inneholder det eksporterte lysbildet. Høyreklikk på bildefilen og velg Bruk som skrivebordsbakgrunn fra kontekstmenyen.




