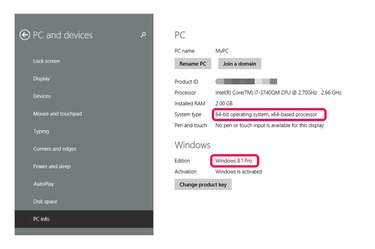
Windows PC Info-skjermen rapporterer operativsysteminformasjon.
Bildekreditt: Bilde med tillatelse fra Microsoft
Bruk Windows-innstillinger for å finne ut hvilken versjon av Windows PC-en din kjører. Du kan få tilgang til informasjon om PC-en din på flere måter i Windows 8.1 avhengig av om du bruker Metro- eller desktopversjonen. I Metro-versjonen - den som viser startskjermen - er systeminformasjon på PC-infoskjermen. På skrivebordsversjonen er den samme informasjonen på systemskjermen. Informasjonen inkluderer Windows-versjonen, om systemet ditt er 32 bit eller 64 bit, mengden RAM eller minne og andre systemdetaljer.
Få tilgang til PC-informasjon fra Metro-grensesnittet
Trinn 1
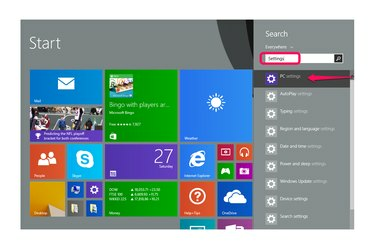
Søk etter "Innstillinger" og velg deretter "PC-innstillinger".
Bildekreditt: Bilde med tillatelse fra Microsoft
Skriv "Innstillinger" mens du er på startskjermen for å starte søkefunksjonen, og velg deretter "PC-innstillinger" fra resultatene.
Dagens video
Steg 2

Velg "PC og enheter."
Bildekreditt: Bilde med tillatelse fra Microsoft
Velg "PC og enheter" blant innstillingene.
Trinn 3
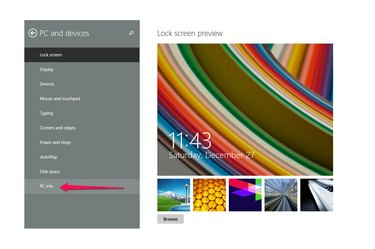
Velg "PC Info."
Bildekreditt: Bilde med tillatelse fra Microsoft
Velg "PC Info" for å starte PC Info-skjermen.
Trinn 4
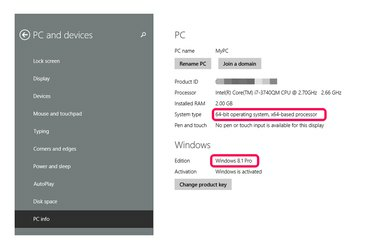
Finn din Windows-versjon under Windows-delens Edition-linje.
Bildekreditt: Bilde med tillatelse fra Microsoft
Finn din Windows-versjon under Windows-delens Edition-linje. For eksempel kjører den avbildede PC-en Windows 8.1 Pro. "PC"-delen viser datamaskinens systemtype -- 32 bit eller 64 bit -- samt andre detaljer.
Få tilgang til systemskjermen ved å bruke skrivebordsgrensesnittet
Trinn 1

Høyreklikk på Windows-ikonet og velg "Kontrollpanel".
Bildekreditt: Bilde med tillatelse fra Microsoft
Høyreklikk på Windows-ikonet nederst til venstre på skrivebordet og velg "Kontrollpanel".
Steg 2

Velg "System og sikkerhet".
Bildekreditt: Bilde med tillatelse fra Microsoft
Velg "System og sikkerhet" hvis kontrollpanelet er satt til å vises etter "kategori", som er standard. Hvis du i stedet ser etter ikoner, velger du "System"-oppføringen og hopper over neste trinn.
Trinn 3

Velg "System".
Bildekreditt: Bilde med tillatelse fra Microsoft
Velg "System" for å åpne systemskjermen.
Trinn 4

Finn din Windows-versjon under "Windows Edition"-delen.
Bildekreditt: Bilde med tillatelse fra Microsoft
Finn din Windows-versjon under Windows Edition-delen. For eksempel kjører den avbildede PC-en Windows 8.1 Pro. Skjermen viser samme informasjon om datamaskinen din som PC Info-skjermen i Metro-versjonen, men det gir en lenke til "Endre innstillinger" hvor du kan tilpasse datamaskinnavnet så vel som andre innstillinger.
Tips
Windows vedlikeholder et nettsted som viser informasjon om ditt spesifikke operativsystem uten at du trenger å finne og åpne innstillingene (se Ressurser).
Hvis du bruker Windows 7, får du tilgang til informasjon om systemet ditt ved å klikke på "Start"-knappen og deretter velge "Kontrollpanel". På det tidspunktet er prosedyren den samme som for Windows 8.1 skrivebordsversjon: Velg "System og sikkerhet" og deretter "System." Alternativt kan du høyreklikke på "Datamaskin" i Windows Utforsker og velge "Egenskaper" fra hurtigmenyen for å åpne den samme skjermen.
Enda en annen måte å finne din Windows-versjon på er å søke etter "winver" i søkefeltet i Windows 8.1, 8 eller 7. Velg den fra søkeresultatene for å åpne en "Om Windows"-dialogboks som rapporterer din versjon og byggenummer. Denne metoden viser ikke annen informasjon om operativsystemet ditt.




