Enten du kjører en PowerPoint 2013-presentasjon for hånd eller spiller av en lysbildefremvisning med innspilte tidspunkter, kan du angi at showet skal gå kontinuerlig for å starte det på nytt automatisk hver gang det avsluttes. For å gå en lysbildefremvisning én gang i stedet for på ubestemt tid, lag en egendefinert lysbildefremvisning i stedet.
Løkke kontinuerlig
Trinn 1: Sett opp lysbildefremvisning
Åpne Lysbildefremvisning fanen og klikk Sett opp lysbildefremvisning.
Dagens video
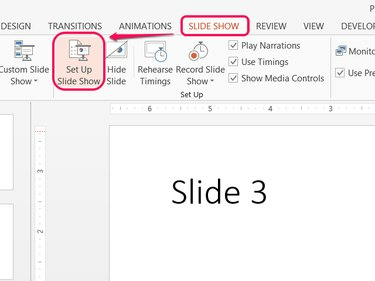
Bildekreditt: Bilde med tillatelse fra Microsoft
Tips
Alternativer for oppsett av lysbildefremvisning gjelder bare for gjeldende PowerPoint-fil.
Trinn 2: Slå på Looping
Kryss av Loop kontinuerlig til 'Esc' og klikk OK. Når du kjører showet, hopper presentasjonen tilbake til det første lysbildet i stedet for å avsluttes etter det siste lysbildet. For å avslutte showet når som helst, trykk Esc.
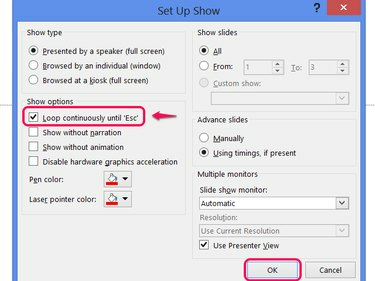
Bildekreditt: Bilde med tillatelse fra Microsoft
Tips
- Når du sløyfer en lysbildefremvisning med registrerte timinger, husk å inkludere en pause etter at det siste lysbildet kommer opp for å forhindre at showet starter for raskt på nytt.
- For å bruke timings, sørg for Bruk av tider, hvis tilstede er valgt i visningsalternativene.
Løkke én gang
PowerPoint sine tilpasset showfunksjon gir en måte å lage et show av alle presentasjonens lysbilder, plassert i hvilken som helst rekkefølge. Ved å velge alle lysbildene og deretter gjenta de samme lysbildene, oppretter du effektivt en engangssløyfe.
Advarsel
Når du bruker denne metoden, må du ikke slå på Loop Continuously Inntil 'Esc.'
Trinn 1: Åpne egendefinerte show
Åpne Lysbildefremvisning fanen, klikk Egendefinert lysbildefremvisning og velg Egendefinerte show.
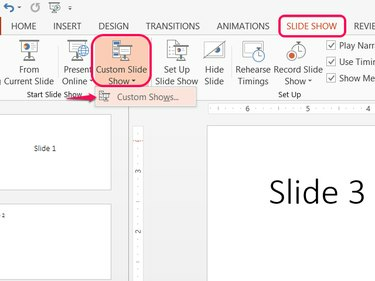
PowerPoint støtter flere tilpassede programmer per fil.
Bildekreditt: Bilde med tillatelse fra Microsoft
Trinn 2: Lag et tilpasset show
Klikk Ny å bygge et tilpasset show.
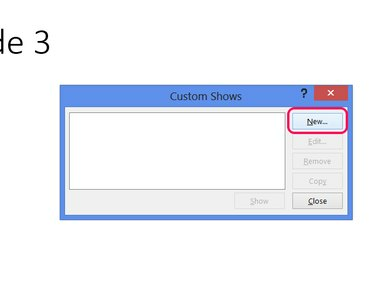
Bildekreditt: Bilde med tillatelse fra Microsoft
Trinn 3: Legg til lysbilder til showet
Kryss av i boksene ved hvert av lysbildene i presentasjonen og trykk Legge til for å legge dem til det tilpassede showet. Merk av for hver av boksene en gang til og trykk Legge til igjen for å legge til den andre løkken med lysbilder til showet. Klikk OK når du er ferdig, og klikk deretter Lukk i vinduet Custom Shows.
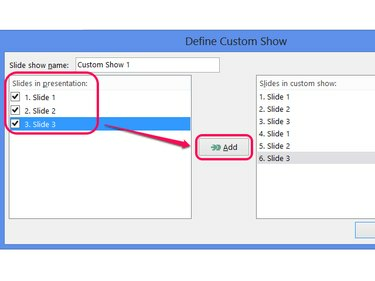
Navngi eventuelt det egendefinerte showet.
Bildekreditt: Bilde med tillatelse fra Microsoft
Tips
- For ytterligere løkker, kryss av og legg til lysbildene så mange ganger som nødvendig.
- For å ekskludere et tittelkort fra påfølgende looper, må du bare sjekke det første lysbildet første gang.
Trinn 4: Spill Custom Show
Klikk Egendefinert lysbildefremvisning og velg ditt egendefinerte show for å spille det. Spille presentasjonen normalt — ved å bruke Fra begynnelsen knappen eller velge F5 – vil ikke inkludere det tilpassede showets ekstra loop.
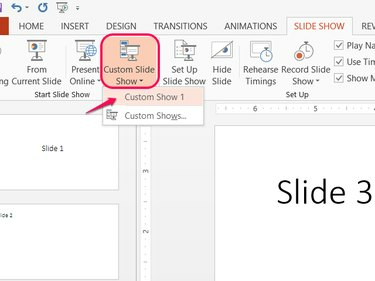
Bildekreditt: Bilde med tillatelse fra Microsoft



