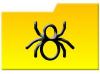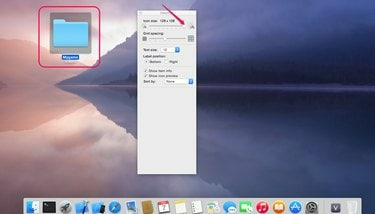
Endre størrelse på ikoner for å tilpasse Mac-en.
Bildekreditt: Med tillatelse fra Apple
Ikonene på Mac-skrivebordet og i alle Finder-vinduer kan endres i henhold til dine preferanser. Store ikoner er enkle å se og bruke for barn eller personer med dårlig syn, mens små ikoner beholder skrivebordet ditt ser rotete ut og lar deg få tilgang til flere apper uten å rulle i Finder vinduer. På en Mac som kjører OS X Yosemite, endre størrelsen på ikonene ved å bruke en glidebryter i "Vis visningsalternativer".
Endre ikonstørrelser på skrivebordet
Trinn 1
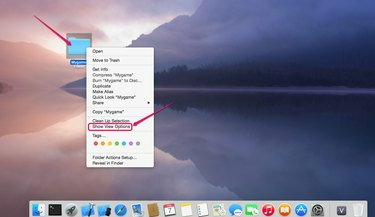
Gå til "Vis visningsalternativer."
Bildekreditt: Med tillatelse fra Apple
Høyreklikk hvor som helst på skrivebordet og velg "Vis visningsalternativer."
Dagens video
Steg 2
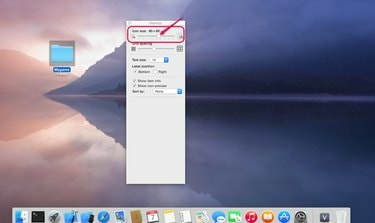
Juster størrelsen med glidebryteren.
Bildekreditt: Med tillatelse fra Apple
Klikk på Ikonstørrelse-glidebryteren og dra den til høyre eller venstre for å gjøre ikonene større eller mindre. Størrelsesendringen påvirker hvert ikon på skrivebordet samtidig.
Trinn 3

Slipp glidebryteren.
Bildekreditt: Med tillatelse fra Apple
Slipp glidebryteren når du er fornøyd med størrelsen på ikonene.
Endre ikonstørrelser i Finder Windows
Trinn 1
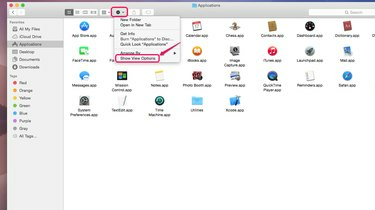
Gå til "Vis visningsalternativer."
Bildekreditt: Med tillatelse fra Apple
Klikk på tannhjulikonet i et hvilket som helst Finder-vindu og velg "Vis visningsalternativer". Du kan også få tilgang til "Vis visningsalternativer" ved å høyreklikke på et ikon.
Steg 2
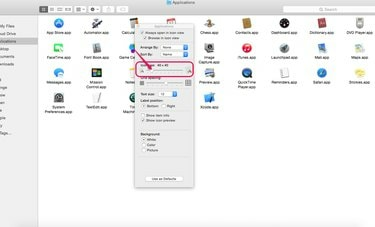
Juster ikonstørrelsen.
Bildekreditt: Med tillatelse fra Apple
Dra glidebryteren for ikonstørrelse til høyre eller venstre for å gjøre ikonene større eller mindre.
Trinn 3
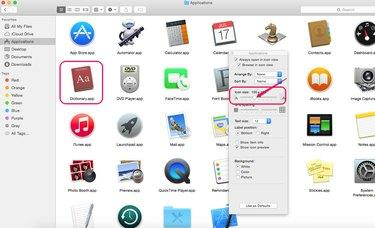
Slipp glidebryteren.
Bildekreditt: Med tillatelse fra Apple
Slipp glidebryteren når du er fornøyd med størrelsen på ikonene. Endre størrelse på ikoner i ett Finder-vindu påvirker ikke andre Finder-vinduer.
Tips
Når du justerer størrelsen på ikonene, kan det være lurt å justere glidebryteren for rutenettavstand som er plassert under skyveknappen for ikonstørrelse for å forhindre at store ikoner trykkes tett sammen.