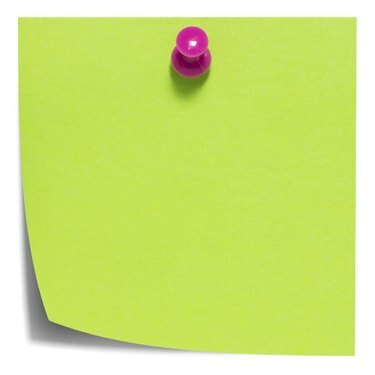
Sticky Notes kan bidra til å bryte opp tekst i et Word-dokument.
Bildekreditt: alexstorn/iStock/Getty Images
Å legge til klistrelapper i et Word-dokument er en ganske enkel prosess som kan ha en iøynefallende effekt i dokumentet ditt, få informasjon til å fremstå tydelig og spare tid på å skrive på nytt. For å legge til en sticky i dokumentet ditt, må du ta et bilde av den sticky og lime den inn.
Opprette en klistrelapp
For å lage en klistrelapp i Windows 8, begynner du bare å skrive "klistrelapper" på startskjermen og klikker på klistrelapper-ikonet når du ser det. I Windows 7 klikker du på Start, begynner å skrive "klistrelapper" i søkeboksen og klikker på ikonet når det vises under Programmer i kolonnen Søkeresultater.
Dagens video
Etter at notatet vises, legg til tekst i det som du vil. Du kan klikke på plusstegnet i øverste venstre hjørne for å lage en ny og endre fargen på klebrig ved å høyreklikke i notatet (ikke i tittellinjen) og velge en av fargene i rullegardinmenyen eske. Du kan også endre størrelsen på lappen ved å bruke grippy-en i klistremerkets nedre høyre hjørne.
Legge til en klistrelapp i Word-dokument
Etter å ha bestemt deg for hvor du vil at lappen skal vises i Word-dokumentet, går du til lappen og klikker hvor som helst i den. Hold nede "Alt"-tasten og trykk på "Print Screen"-tasten, som vanligvis er plassert øverst til høyre på tastaturet. På det valgte innsettingspunktet i Word-dokumentet, høyreklikk og velg Lim inn fra hurtigmenyen. Notatet ditt vil vises som et bilde på det stedet i dokumentet. Hvis du vil endre noe i notatet, må du slette notatet i Word-dokumentet, gjøre endringene i det originale notatet og deretter gjenta kopier-og-lim-prosessen.

