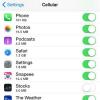Selv om iPhone laster ned e-poster, kan det hende du ikke kan lese innholdet hvis de ikke lastes inn riktig. E-poster kan lastes ned til Mail-appen, men viser en feilmelding og ikke noe innhold, eller e-poster med vedlegg kan se ut til å laste inn OK, men du kan ikke åpne de vedlagte filene. Noen ganger laster ikke iPhone ned meldinger til innboksen i det hele tatt. Fordi et e-postproblem vanligvis ikke har en åpenbar årsak, må du kanskje følge flere feilsøkingstrinn for å fikse det.
Tips
- Hvis en e-post laster ned, men ikke lar deg se et vedlegg eller se alt innhold, sveiper du ned til bunnen av meldingen. Hvis du ser et varsel om å laste ned hele meldingen, trykker du på den og innholdet skal lastes helt inn.
- iPhone-operativsystemet støtter ulike filvedlegg i Mail, inkludert MS Office-utvidelser, PDF-er og noen bildefiler. Hvis en e-post ikke lar deg åpne et vedlegg, kan det hende at filen ikke støttes, og du må kanskje laste ned en tredjepartsapp for å se innholdet.
Sjekk iPhone-tilkoblingen
Hvis iPhone ikke har noe signal eller har en svak eller uregelmessig mobil- eller Wi-Fi-tilkobling, kan den kanskje ikke laste inn e-poster. Sjekk signalet og bytt måten du kobler til:
Dagens video
- Hvis du bruker en mobilforbindelse, se på sirklene øverst på skjermen; for Wi-Fi, se på stolpene på vifteikonet. Hvis du har et signal, er sirklene eller stolpene hvite. Hvis de alle er nedtonet, har du ingen forbindelse; hvis bare et par er hvite, kan signalet være for svakt til å laste ned e-poster, spesielt hvis de har store vedlegg.
- Hvis du bruker en mobiltilkobling, bytt til Wi-Fi. Hvis du bruker Wi-Fi, prøv mobilnettverk.
Tips
- Hvis du ikke er sikker på hvor sterkt signalet er, åpne Safari og last inn en webside. Hvis siden åpnes OK, er tilkoblingen fin; hvis det tar lengre tid enn vanlig eller ikke vil åpne, har iPhone et tilkoblingsproblem som også kan påvirke e-postnedlastingene dine. Hvis signalet ikke blir bedre, kontakt tjenesteleverandøren din for å se om det har et strømbrudd eller kjent teknisk problem.
- Kryss av Apples systemstatus siden for å se om det er noen avbrudd eller pågående problemer som kan påvirke e-posten din.
- Hvis iPhone er i flymodus, vil den ikke hente e-poster. Hvis du nylig har brukt modusen på en flytur, sjekk at du har slått den av.
- Du kan bruke flymodus til å oppdatere iPhone-tilkoblingene. Trykk på
- Innstillinger* og trykk deretter på Flymodus glidebryteren for å slå den på. Når du ser flyikonet øverst på skjermen, trykker du på glidebryteren av. TheiPhone vil koble til igjen, muligens fikse en tilkoblingsfeil.
Sjekk Mail-appen
Noen ganger utvikler iPhones Mail-app et problem som hindrer den i å laste ned riktig. Først oppdaterer du innboksen ved å trekke ned skjermen. Dette tvinger appen til å se etter ny e-post og kan få den til å lastes ned. Hvis dette ikke fungerer, lukk appen og åpne den på nytt.
Trinn 1
trykk Hjem for å lukke Mail-appen.
Steg 2
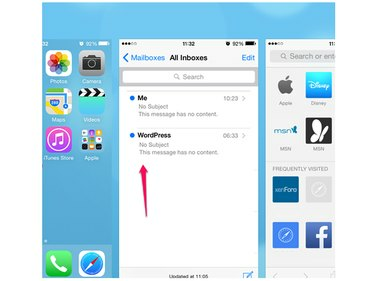
Bildekreditt: Bilde med tillatelse fra Apple
Dobbelttrykk på Hjem for å åpne bakgrunnsskjermen til apper du nylig har lukket. Selv om du lukket Mail på skjermen, vises den fortsatt i denne nylig åpnede applisten. For å slå av Mail helt, gå til appen i listen og sveip den opp for å lukke den.
Trinn 3
Omstart Post og vent for å se om den laster ned riktig.
Start iPhone på nytt
Å slå iPhone av og på igjen kan fjerne en feil som gjør at Mail-appen ikke kan laste ned e-poster.
Hold nede Søvn/våkne til meldingen Skyv for å slå av vises på skjermen. Sveip glidebryteren og vent til iPhone slår seg av. Hold nede Søvn/våke-knappen for å starte på nytt.
Tips
Hvis omstart av iPhone ikke fungerer, tilbakestill håndsettet. Hold nede begge Søvn/våkne og Hjem knappene og slipp dem når Apple-logoen vises på skjermen. Vent til iPhone tilbakestilles og start på nytt.
Slett og last inn e-postkontoen på nytt
Hvis du bare opplever nedlastingsproblemer med én e-postkonto, slett og installer den på nytt. Før du begynner, noter deg kontoens passord; du trenger den for å bekrefte kontoen når du installerer på nytt.
Slett e-postkontoen
Trinn 1
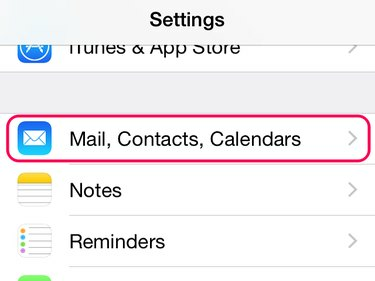
Bildekreditt: Bilde med tillatelse fra Apple
Trykk på Innstillinger og åpne E-post, kontakter, kalendere.
Steg 2

Bildekreditt: Bilde med tillatelse fra Apple
Trykk på kontonavnet i Kontoer-området for å åpne menyen og velg Slett konto.
Trinn 3

Bildekreditt: Bilde med tillatelse fra Apple
Trykk på Slett fra min iPhone for å bekrefte slettingen.
Tips
Det er verdt å slå av og starte iPhone på nytt før du installerer e-postkontoen på nytt. Dette kan fjerne en gjenværende feil med kontoen.
Installer e-postkontoen på nytt
Trinn 1
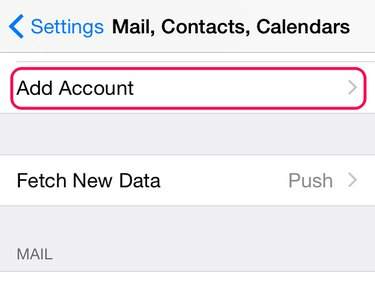
Bildekreditt: Bilde med tillatelse fra Apple
Trykk på Innstillinger og åpne E-post, kontakter, kalendere Meny. Trykk på Legg til konto i regnskapsområdet.
Steg 2

Bildekreditt: Bilde med tillatelse fra Apple
Hvis e-postleverandøren din er i standardlisten, trykk på navnet. For å legge til en annen konto, trykk Annen. Følg instruksjonene for å legge til kontoen.
Tips
Hvis e-poster fortsatt ikke lastes ned, kontroller kontoinnstillingene deres mot Apples anbefalte innstillinger. Trykk på Innstillinger og åpne E-post, kontakter, kalendere. Trykk på kontoen for å åpne menyen, og trykk deretter på navnet for å se gjeldende innstillinger. Gå til Apples Mail Settings Lookup-verktøy og skriv inn e-postadressen din. Sjekk Apples innstillinger mot de på iPhone. Hvis de ikke stemmer overens, trykk på en innstilling på iPhone for å endre den.