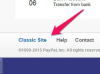Åpne QuickTime ved å klikke på QuickTime-ikonet på Mac OS X-dashbordet eller i Programmer-mappen. Windows-brukere kan dobbeltklikke på QuickTime-ikonet på startskjermen eller skrivebordet.
Klikk "Fil", velg "Åpne fil", velg videofilen og klikk deretter "Åpne" for å laste filen i QuickTime. Trykk på "Play"-knappen for å starte avspillingen hvis avspillingen ikke starter automatisk.
Klikk på videoens kjøretidsvisning, som vises ved siden av videofremdriftslinjen. Ved å klikke på tidsvisningen åpnes en rullegardinmeny med avanserte alternativer for tidsvisning.
Velg "Timecode: Drop-Frame" for å endre tidsvisningen til videoens originale tidskode. Bytte til en tidskodevisning gjør det lettere å sortere gjennom kildevideoer under redigering og å koordinere redigeringsarbeid med prosjektbidragsytere. Tidskoder er basert på opptakskilden i stedet for den totale kjøretiden, noe som betyr at tidskoder er de samme uavhengig av hvor et klipp er plassert i en komposisjon eller hvor mange klipp som vises.
Tidskodevisning er bare tilgjengelig i QuickTime Pro. For å oppgradere til QuickTime Pro, åpne QuickTime, klikk "QuickTime Player" og klikk deretter "Kjøp QuickTime Pro." I Windows, velg et QuickTime Pro-menyalternativ og klikk deretter på "Kjøp nå." Fullfør oppgraderingen for å aktivere QuickTime Pro funksjoner.
Tidskodevisning ble fjernet i QuickTime X. Hvis datamaskinen din har QuickTime X i stedet for QuickTime 7, må du laste ned QuickTime 7 før du kan se tidskoder. Se "Ressurser" for Apples offisielle QuickTime-side, som inkluderer nedlastingsinformasjon for QuickTime 7.
Informasjonen i denne artikkelen gjelder for QuickTime 7, Windows 8 og Mac OS X. Prosedyrer kan variere noe eller betydelig med andre versjoner eller produkter.
Lagre og sikkerhetskopier alltid kildevideomateriale til en separat harddisk for å forhindre skade fra utilsiktede redigeringer eller tekniske problemer. Redigeringer kan lages på nytt, men video kan ikke tas opp igjen.