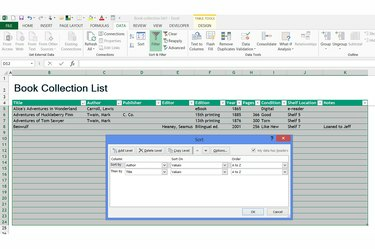
Excels flerlagssortering hjelper deg med å visualisere biblioteket ditt etter kategori.
Bildekreditt: Bilde med tillatelse fra Microsoft
Selv om mange av Excels funksjoner er knyttet til beregning og kartlegging av tall, fungerer regnearkprogrammet også godt for å lage en interaktiv liste. Ved å bruke Excel, i stedet for Word, til å katalogisere hjemmebiblioteket ditt, kan du sortere bøkene dine etter alle data du skriver inn, begrense visningen for å vise spesifikke forfattere og legge til tilleggsinformasjon uten å bryte sideformateringen og oppsett. For å starte, last inn en bokkatalogmal og begynn å legge inn dataene dine.
Trinn 1

Lag en boksamling.
Bildekreditt: Bilde med tillatelse fra Microsoft
Klikk på "Fil" og "Ny" i Excel 2013. Søk etter "boksamling" og velg "Boksamlingsliste." Hvis du foretrekker det, kan du legge ut ditt eget regneark fra skrape i stedet, men bruk av malen automatiserer det meste av formateringen og kolonnedesignet, og gir fortsatt rom for det tilpasning.
Dagens video
Steg 2
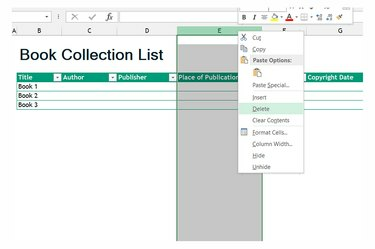
Slett uønskede kolonner.
Bildekreditt: Bilde med tillatelse fra Microsoft
Høyreklikk på kolonneoverskriftene over hver del av data du ikke vil spore, og velg "Slett" for å fjerne kolonnen.
Trinn 3
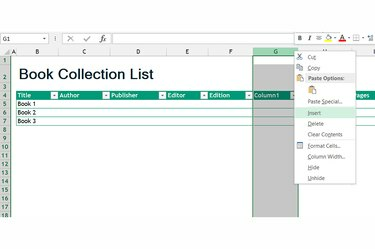
Sett inn og gi nytt navn til kolonner
Bildekreditt: Bilde med tillatelse fra Microsoft
Legg til dine egne datakolonner ved å velge og skrive over uønskede kolonner, eller ved å høyreklikke på en kolonneoverskrift og velge "Sett inn" for å opprette en ny kolonne. Slett, gi nytt navn og sett inn så mange kolonner du trenger for å lage katalogkategoriene du ønsker.
Trinn 4
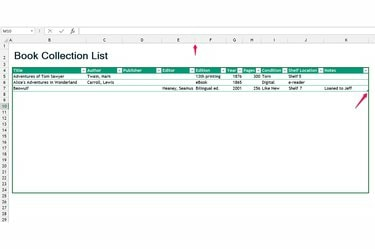
Legg til og endre størrelse på celler.
Bildekreditt: Bilde med tillatelse fra Microsoft
Fyll ut regnearket med bøkene dine. Du trenger ikke å legge inn data i hver celle - Excel vil ikke ha noen problemer hvis noen bøker mangler informasjon. Når du går tom for plass i malen, drar du håndtaket i nedre høyre hjørne nedover for å legge til mer plass. Hvis en kolonne er for smal, dobbeltklikker du på linjen etter kolonneoverskriften for å utvide kolonnen slik at den passer til den lengste teksten.
Trinn 5
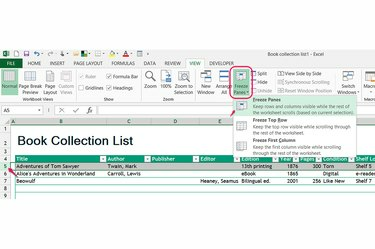
Hold kolonnetitlene synlige.
Bildekreditt: Bilde med tillatelse fra Microsoft
Velg den første raden under kolonnetitlene, åpne "Vis"-fanen og velg "Frys ruter" fra Vindu-gruppen for å holde titlene synlige selv når du blar nedover på siden.
Trinn 6
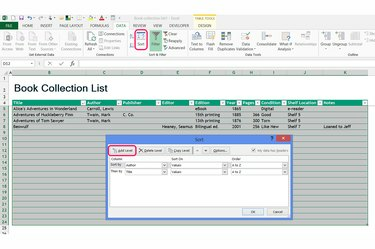
Sorter katalogen.
Bildekreditt: Bilde med tillatelse fra Microsoft
Velg "Sorter" fra Sorter og filtrer-delen av "Data"-fanen for å omorganisere radene dine. Velg en kolonne å sortere etter og klikk "Legg til nivå" hvis du vil avgrense sorteringen etter en annen kolonne. [Se referanse 4.] Når du trykker "OK", omorganiserer Excel radene dine permanent - hvis du bryr deg om rekkefølgen du skrev inn bøkene dine, lag en kolonne som angir "Ordre lagt til" med trinnvis økende tall før sortering.
Trinn 7
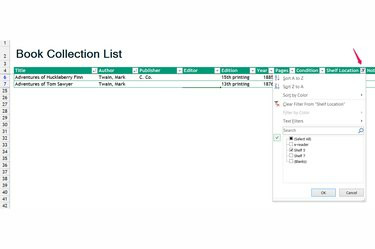
Filtrer katalogen.
Bildekreditt: Bilde med tillatelse fra Microsoft
Klikk på pilen ved en kolonnetittel for å filtrere katalogen. Merk av for ett eller flere elementer fra kolonnen og klikk "OK" for å skjule alle oppføringer som ikke samsvarer med de valgte elementene. Filtrering endrer ikke dataene dine permanent – åpne filteret på nytt og velg "Tøm filter" for å vise hele regnearket igjen.
Trinn 8
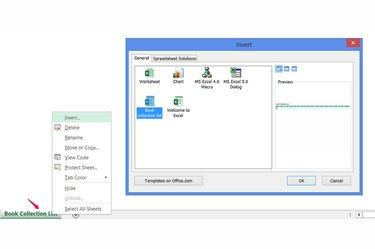
Legg til nye ark.
Bildekreditt: Bilde med tillatelse fra Microsoft
Legg til flere sider om nødvendig, for eksempel for å dele opp katalogen din i regneark "Skjønnlitteratur" og "Faktalitteratur". Høyreklikk på gjeldende arks fane, velg "Sett inn" og velg boksamlingsmalen for å legge til en annen side. For å gi nytt navn til en side, dobbeltklikk på fanens tittel.
Tips
Når du legger til hundrevis eller tusenvis av bøker, spar tid ved å søke etter hver boks ISBN på nettet for å finne og kopiere bokens data i Excel, i stedet for å grave gjennom copyright-siden i hver bok og skrive informasjon etter hånd.
En håndholdt USB-strekkodeskanner kan automatisere prosessen ytterligere ved å importere hver boks ISBN til datamaskinen din.
Advarsel
Hvis du trenger å sammenligne flere relaterte sett med data om bøkene dine, for eksempel hvis du driver en butikk og ønsker å beholde en database over kunder, boksalg og kjøp, vurder å bruke Access i stedet for Excel for bedre å organisere og spore din katalog.



