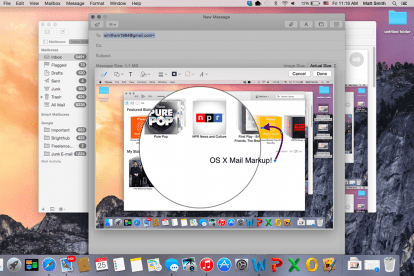
Selv om det er raskt, har e-post problemer med å gjenskape formbarheten til fysisk post. Brukere har problemer med å legge til signaturer eller notater, og tyr ofte til vanskelig å skrive ut, notere og skanne e-postinnhold på nytt. Med OS X Yosemite, Apples kommende omtanke om skrivebordsoperativsystemet – med Spotlight, en perle av en funksjon — Cupertino håper å løse dette problemet. Møt Mail Markup, som kan spare deg for både tid og papir.
Få tilgang til Mail Markup
Mail Markup, selv om det er nyttig, er litt vanskelig i implementeringen. Du kan ikke legge til Markup til absolutt noe element. I stedet kan du bare merke elementer du sender.
Anbefalte videoer
La oss si at du mottar en PDF fra en venn. Ditt første instinkt kan være å prøve å merke dokumentet direkte fra innboksen din, men du kan ikke. Først må du trykke svar, og deretter du kan få tilgang til Markup fra e-postkomposisjonsvinduet.
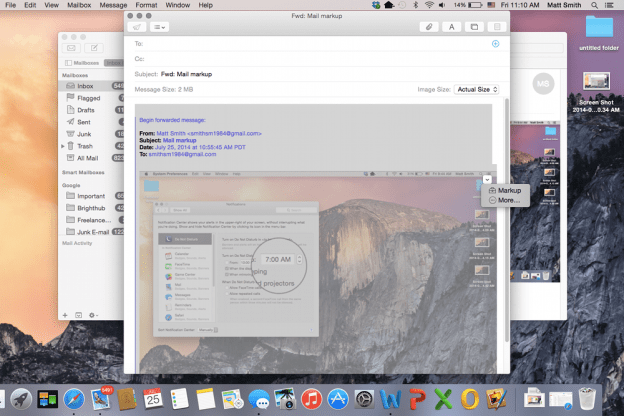
Markup aktiveres når du holder markøren over et bilde og trykker på den lille kontekstmenyknappen i øvre høyre hjørne. I menyen vil du se Markup-alternativet. Vær imidlertid oppmerksom på at denne funksjonen bare fungerer med bilder og .PDF-filer. Det vil ikke fungere med andre dokumentformater, inkludert de som brukes av Microsoft Office.
Markup kan gjøre dagen din
Når den er åpnet, vises Markup i en undervinduspost. Du kan ikke redigere resten av meldingen, og du kan bare redigere ett enkelt bilde om gangen.
Markup fungerer mye som en ekstremt rudimentær bilderedigerer. Øverst i det nye undervinduet vil du se en rekke ikoner. De er umerket, og for å være ærlig, Apple kunne gjort en bedre jobb med å gjøre formålet tydelig. Fra venstre til høyre er de; pennverktøy, former, tekst, signatur, linjer/piler, farger og fontalternativer. De fleste av disse verktøyene er enkle. Hvis du vil ha en form, trykker du på formverktøyet (det er her du finner forstørrelsen "form"), og hvis du vil ha tekst, trykker du på tekstverktøyet.
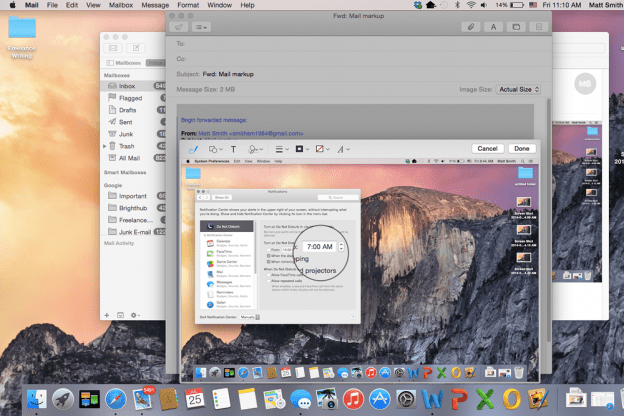
Det eneste alternativet som krever litt mer forklaring er signaturverktøyet. Denne, i motsetning til de andre, involverer ikke umiddelbar manipulering av bildet eller dokumentet. I stedet må du først bestemme hvordan du vil skrive inn signaturen din; fra styreflaten eller kameraet. Deretter legges signaturen til basert på hvilket alternativ du valgte. Styreflatealternativet lar deg signere med fingertuppen, mens kameraalternativet skanner inn signaturen din fra et vanlig hvitt papirark.
Selv om måtene du kan manipulere bildet på er begrenset, er det som er tilgjengelig enkelt å bruke. Å legge til en linje med pennverktøyet, for eksempel, markerer ikke bare bildet. I stedet skaper den et nytt lag som kan flyttes og manipuleres på egen hånd. Det er praktisk, fordi det betyr at du ikke trenger å være presis. Små feil kan raskt og enkelt rettes.
Deler markeringer
Når du har markert et element, blir endringene som er gjort i det permanente. Brukere som mottar vedlegget kan ikke senere redigere markeringene i sin egen Mail-app, selv om de kan legge til flere egne markeringer på toppen av de du har laget.
Du kan også lagre dokumentet eller bildet fra Mail-appen når som helst via kontekstmenyen. På denne måten kan du bruke Mail som en rudimentær bilde- eller dokumentredigerer. Det er bedre alternativer i App Store, men de fleste av dem er ikke gratis.
Mail Markup er en hendig funksjon, selv om den også er litt begrenset, og ikke så enkel å bruke som vi ønsker. Den flate ikonstilen som brukes av redigeringsundervinduet kan være forvirrende for nye brukere, som må lære hva hvert verktøy gjør gjennom prøving og feiling. Likevel er det raskere og enklere å bruke Markup enn å legge til de samme notatene gjennom et dokument- eller bilderedigeringsprogram, og Mac-eiere tester OS X Yosemites imponerende nye funksjoner vil uten tvil komme til å elske det.
Hvis du vil lese deg opp om Yosemites andre nye funksjoner, kan du gjerne sjekke ut disse guidene på hvordan ringe og sende tekstmeldinger i OS X, hvordan du bruker det nye varslingssenteret, og hvordan du får mest mulig ut av den fornyede versjonen av Spotlight.
Redaktørenes anbefalinger
- Hvordan macOS Sonoma kunne fikse widgets – eller gjøre dem enda verre
- Slik endrer du Mac-skjermoppløsningen i macOS Ventura
- Slik gjør du din Mac privat og sikker
- MacOS Ventura: De beste nye funksjonene kommer til din Mac snart
- Kan datamaskinen din kjøre MacOS Monterey?
Oppgrader livsstilen dinDigitale trender hjelper leserne å følge med på den fartsfylte teknologiverdenen med alle de siste nyhetene, morsomme produktanmeldelser, innsiktsfulle redaksjoner og unike sniktitter.




