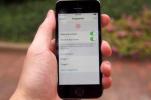Apples iOS 11 mobiloperativsystemet introduserer massevis av Nye funksjoner, med langt flere tilpassede alternativer for å skreddersy opplevelsen til dine behov. Men å oppdatere til en ny versjon kan være angstfremkallende. Vi er her for å gjøre justeringen mye enklere med noen nyttige iOS 11-tips og triks. Hvis du vil sjekke det ut selv, er det her hvordan laste ned iOS 11.
Batteri- og ytelsesstyringsfunksjoner


For å sjekke batteriet og gassen gir iOS 11.3 deg tilgang batterihelseinformasjon i innstillingene dine. Alt du trenger å gjøre er å gå til Innstillinger > Batteri > Batterihelse. Derfra vil du se din maksimale batterikapasitet sammenlignet med da batteriet var nytt.
Anbefalte videoer
Når batteriet begynner å bli dårligere, får du et alternativ som lar deg slå toppytelsesevnen på eller av. Men det er viktig å merke seg at når du først oppgraderer til iOS 11.3, deaktiveres ytelsesbehandlingsfunksjonen automatisk. Hvis du har muligheten til å aktivere det, vil funksjonen strupe CPU-en hvis batteriet ikke er i stand til å håndtere toppeffektinngang.
I slekt
- Hvordan bli kvitt andres Apple-ID på iPhone
- Hvorfor du ikke kan bruke Apple Pay på Walmart
- De 16 beste meldingsappene for Android og iOS i 2023
Spar lagring med nye kameraformater


For å spare lagringsplass kan du lagre bildene dine under HEIF (High Efficiency Image Format) og HEVC (High Efficiency Video Coding) ved å gå til Innstillinger > Kamera > Formater og kryss av for Høy effektivitet. For bilder tilbyr HEIF dobbelt så høy komprimeringseffektivitet som JPEG og kan fortsatt deles. For video vil opptakene dine bruke HEVC for den høyoppløselige 4K-videoen iPhone skyter inn. Under begge formatene vil du kunne frigjøre lagringsplass uten å ofre kvaliteten på bildene og videoene dine. Bildene dine lagres automatisk som HEIC og filmer som en HEVC .mov fil. Men hvis du velger å forbli på det mest kompatible kameraformatet, vil bildene dine lagres som JPG-er og filmer som h.264 .mov fil. For å lære mer om begge formatene, les vår HEIF og HEVC guide.
Bruke Apple Pay Cash Card

Med Apple Pay Cash Card kan du sende transaksjoner mellom deg og familie eller venner gjennom iMessage. Funksjonen kan åpnes manuelt i iMessage-vinduet via app-skuffen, men den kommer også opp gjennom QuickType-forslag basert på konteksten til samtalen. Ved å trykke på Apple Pay-ikonet kan du angi dollarbeløpet du ber om eller betaler. Etter å ha godkjent det med Touch ID, eller Face ID når du får iPhone X, kommer pengene på kontantkortet ditt umiddelbart i Wallet-appen.
Slik bruker du Filer-appen

Brenda Stolyar / Digitale trender
Med Filer-appen har du ett sted for å bla gjennom, organisere og søke etter filer som er lagret i iCloud Drive, iPad, Mac og tredjeparts skytjenester som Google Drive. Grensesnittet ligner Finder på Mac, og lar deg ordne filene dine i forskjellige mapper og undermapper for enkel tilgang på tvers av Apple-enhetene dine. På appen har du muligheten til å opprette en mappe, gi den et navn og deretter legge til alt du vil, fra dokumenter til bilder. Du kan også sortere dem etter navn, dato, størrelse og koder for ekstra organisering. Andre funksjoner inkluderer merking og deling av PDF-er eller bilder som er lagret i mappene. Sjekk ut vårt dypdykk i nye Filer-appen for mer.
Slik får du tilgang til varslene dine



I iOS 11 har varslingssenteret og låseskjermen smeltet sammen. I stedet for å måtte sveipe ned til en annen varslingsskjerm etter at du har låst opp telefonen, sveiper du bare ned for å vise låseskjermen, og alle varslene dine vises atskilt etter dag. Du kan slette eller se dem ved å sveipe varselet til venstre, og du kan også åpne hver enkelt ved å sveipe helt til høyre. Ved å trykke og holde via 3D Touch lar deg samhandle med varselet, for eksempel å sende et svar på en iMessage. I dette nye varslingssenteret kan du få tilgang til kameraet ditt ved å sveipe til venstre, og I dag-visningen ved å sveipe til høyre (akkurat som låseskjermen).
Hvordan skrive til Siri


Med iOS 11 kan du nå skrive ut spørsmålene dine eller kommandoer til Siri. Gå til Innstillinger > Generelt > Tilgjengelighet > Siri og slå på Skriv til Siri.Etter å ha banket Ferdig, vil Siri hente resultatene for deg automatisk. Du kan også justere stemmeinnstillingene til "Kontroll med ringebryter" som vil signalisere for Siri å vise tekst, men ikke si svar når ringetonen er av - men den vil fortsatt pipe når den ringes på.
Slik tilpasser du kontrollsenteret


Kontrollsenteret i iOS 11 har blitt fullstendig redesignet og er nå mer tilpassbart. For å tilpasse kontrollsenteret, gå til Settings > Kontrollsenter > Tilpass kontroller. Trykk på plusstegnet i «Flere kontroller»-delen for å legge til elementene du vil inkludere. Du kan også omorganisere rekkefølgen de vises ved å holde nede symbolet til høyre og dra kontrollene til ønsket sted. Du kan bruke 3D touch for å justere kontroller som lyd, lysstyrke og lommelykt.
Slik slår du enkelt på lavstrømmodus

Lavstrømsmodus er ikke noe nytt for iOS 11 – har heller ikke lavt batteri – men tidligere krevde du å slå den på at du gikk til Innstillinger og trykker på kategorien Lavstrømmodus. Nå kan du legge den til i det tilpassede kontrollsenteret og enkelt slå den på eller av ved å trykke på ikonet for lavt batteri. Hvis du alltid går tom for strøm, sjekk ut vår iPhone batterisparetips.
Hvordan skjermopptak


I fortiden, tar opp skjermaktivitet på iPhone kreves en tredjepartsapp. Nå kan du skjermopptak rett gjennom den innebygde funksjonen. Du må legge den til i kontrollsenteret ditt ved å gå til Innstillinger > Kontrollsenter > Tilpass kontroller. Når den er lagt til, trekk opp kontrollsenteret og trykk på skjermopptaksikonet som blir rødt for å indikere at det er på – du vil også se et blått banner når du går ut av kontrollsenteret og begynner å bruke telefonen for å signalisere at den er det innspilling. For å ta opp lyd også, vil opptaksikonet gi deg muligheten til å slå på mikrofonen via 3D-berøring. Når du er ferdig, kan du enten trykke på banneret eller ikonet i kontrollsenteret for å stoppe opptaket. Videoene lagres automatisk i kamerarullen.
Hvordan skanne dokumenter


Notes-appen i iOS 11 har nå en funksjon for å skanne dokumentene dine. For å skanne et dokument, klikk på plusstegnet nederst på skjermen og trykk på "Skann dokumenter". Kameraet tar et bilde av dokumentet og legger det til i notatene dine. Du kan også redigere fargeskjemaet med alternativer som svart og hvitt, farge og gråtoner.
Slik slår du på "Ikke forstyrr under kjøring"



I et forsøk på å redusere bilulykker forårsaket av distrahert kjøring og forbedre sikkerheten på veien, "Ikke forstyrr mens du kjører" starter når iPhone-en din registrerer akselerasjonen til et kjøretøy. Den vil dempe alle tekstmeldinger, telefonsamtaler og varsler, og det er et alternativ å svare på tekstmeldinger med et automatisk svar som varsler venner og familie om at du for øyeblikket står bak hjul. Du kan bytte mellom å slå den på manuelt – som også kan legges til i kontrollsenteret for enkel tilgang – eller automatisk når den er koblet til Bluetooth i bilen. Hvis du vil låse opp enheten mens du kjører, må du trykke på alternativet som sier "Jeg kjører ikke" for å få tilgang til telefonen.
Hvordan besvare anrop automatisk

Under Tilgjengelighet > Ruting av samtalelyd, kan du velge "Auto-svar på anrop" for å besvare telefonanrop automatisk etter en bestemt tidsperiode. Etter at du har slått på funksjonen, blir du bedt om å angi hvor lang tid du vil gå før anropet besvares.
Hvordan slå på vedvarende bannere

I motsetning til midlertidige bannervarsler som forsvinner automatisk, har du nå muligheten til å sette faste bannere i stedet. Varslingen forblir øverst på skjermen til du er klar til å komme til den, eller du kan sveipe opp for å avvise den. Den forsvinner imidlertid hvis du går ut av en app, trykker på hjem-knappen eller aktiverer Siri. For å endre bannerinnstillingene dine, gå til Innstillinger > Varsler > Meldinger, slå på Vis som bannere og trykk Vedvarende.
Hvordan redigere og lagre skjermbilder


Etter tar et skjermbilde, vil du se det vises som et miniatyrbilde nederst til venstre på skjermen. Holder du nede på bildet kommer du til en meny med alternativer for å dele det, via tekstmelding, e-post eller sosiale medier. Du kan også markere skjermbildene med en rekke forskjellige fargeverktøy. De lagres ikke lenger automatisk i kamerarullen din, men ved å klikke på miniatyrbildet får du muligheten til å lagre skjermbildet eller slette det. Hvis du ikke trykker på miniatyrbildet, lagres bildet automatisk i fotoalbumet ditt.
Slik sletter eller slår du på avlastningsapper

Offload-funksjonen fjerner apper du knapt bruker når lagringsplassen er lav, men beholder fortsatt alle data og dokumenter på enheten din. Du vil se de slettede appene som grå ikoner på startskjermen, og du kan installere dem på nytt ved å trykke på ikonet. Du kan aktivere funksjonen slik at den fungerer automatisk i bakgrunnen ved å gå til Innstillinger > Generelt > iTunes og App Store og slår på Last ned ubrukte apper, eller velg å bruke den på individuelle apper.
Slik zoomer du ut med én hånd på Maps

I stedet for å måtte bruke to fingre, kan du nå zoome ut ved å dobbelttrykke og holde nede på Apple-en Kart-appen. Hvis du holder enheten med én hånd, kan du bruke tommelen til å skyve opp eller ned over skjermen som vil zoome ut visningen på kartet. Appen inkluderer også innendørskart for steder som kjøpesentre eller flyplasser, og for utendørs vil du nå ha filveiledning for å vise deg hvilken fil du bør være i mens du kjører – som hjelper deg å unngå å gå glipp av exit.
Hvordan rydde ut lagring

Hvis du vil rydde ut lagringen for å gi plass til mer data, kan du nå iPhone Storage via Innstillinger > Generelt > iPhone-lagring — gir deg anbefalinger for å bli kvitt ting som nylig slettede bilder eller gamle tekstmeldingssamtaler. For tekstmeldinger kan du også aktivere automatisk sletting for å fjerne meldinger og vedlegg som er sendt og mottatt for over ett år siden.
Slik aktiverer du Emergency SOS


Selv om Emergency SOS allerede er aktivert på din iPhone, kan du også aktivere "Auto Call"-funksjonen. Dette vil ringe nødetatene når du trykker på strømknappen raskt fem ganger. Den vil også deaktivere Touch ID midlertidig til du taster inn passordet. Den begynner ikke å ringe med en gang, men gir deg muligheten til å ringe. Du finner den under innstillingene dine når du trykker på fanen Emergency SOS.
Slik slår du av enheten uten å bruke strømknappen


I stedet for å holde nede strømknappen for å slå av enheten, gå til Innstillinger > Generelt > Slå av. Du vil bli bedt om å "skyve for å slå av"; gjør det og enheten vil slå seg av. Hvis strømknappen din er ødelagt, kan du slå enheten på igjen ved å koble den til datamaskinen eller en lader med en Lynkabel.
Hvordan lage PDF-filer i Safari


Mens du bruker nettleseren Safari, trykk på deleikonet nederst på skjermen og velg alternativet "Marker as PDF". Du kan legge til merknader til PDF-en og sende den ut via e-post og tekst, eller lagre den på iCloud Drive.
Slik bytter du spor ved hjelp av AirPods

Bill Roberson/Digital Trends
Med iOS 11 kan du hoppe til neste spor ved å dobbelttrykke på AirPod øretelefon og dobbelttrykk på den andre for å gå tilbake til forrige spor. Du kan til og med tilpasse hvilken øretelefon som gjelder for neste eller forrige spor. Gå til Innstillinger > blåtann, trykk på AirPods fra listen over enheter, og slå på «Automatisk øredeteksjon».
Slik aktiverer du enhåndstastaturet


Dette er et av de viktigste iOS 11-tipsene og triksene hvis du sliter med å skrive enhånds. Hvis du vil skrive med én hånd, lar iOS 11 deg bytte mellom tastaturmoduser. Bytt til enhåndstastaturet ved å holde nede globus- eller emoji-ikonet og velg høyrehendte eller venstrehendte tastaturer fra menyen. Den vil skrape tastaturet til den ene siden av skjermen, noe som gjør det lettere å nå alle tastene mens du skriver.
Slik trykker og drar du apper på startskjermen

Med den nydesignede App Store i iOS 11, kan det hende du laster ned mye flere apper enn startskjermen kan holde styr på. Du kan flytte flere apper samtidig ved å holde nede én app og trykke på de ekstra appene du vil flytte for å lage en stabel. Du kan flytte dem fritt rundt på startskjermen eller legge dem til i en mappe.
Slik bruker du nye Live Photo-funksjoner

De nye funksjonene for Live Photos inkluderer Loop, som gjentatte ganger spiller av Live Photo; Bounce, som velger de beste start- og sluttpunktene for å spille Live Photo fremover og bakover; og Long Exposure, som blander alle rammene i Live Photo sammen. Alle disse tre funksjonene kan nås ved å sveipe opp på et Live Photo, og finne kameraeffektene i et karusellgalleri. Du kan også endre standardbildet til Live Photo når du er i redigeringsmodus ved å bla gjennom rammene. Etter å ha valgt den nøyaktige rammen du vil bruke som forhåndsvisningsbilde, klikker du Lag nøkkelbilde.
Slik bytter du mellom kamerafiltre

I stedet for et rutenett som dekker hele skjermen, er kamerafiltrene i et skyvevisningsformat nå, slik at du kan bytte mellom dem mens du fortsatt er i vanlig kameramodus.
Slik skanner du QR-koder


Denne funksjonen vil allerede være slått på etter nedlasting av iOS 11, men du kan slå den på eller av ved å gå til Innstillinger > Kamera. Du kan koble til Wi-Fi ved å skanne QR-koder på rutere, bruk dem til å legge til kontakter, utvide annonser og mer.
Hvordan skjule bilder



Hvis du lurer hvordan skjule bilder på iPhone eller iPad, vil du være glad for å vite at alternativet fortsatt er der i iOS 11. Hvis det er et bilde du ikke vil at noen skal se på enheten din, kan du velge "Skjul" for å flytte det fra kamerarull til et nytt album med tittelen «Hidden». Når den først er i dette albumet, vil du ikke lenger se den i det vanlige kameraet ditt rull.
Slik slår du på Smart Invert

Det er ingen faktisk "Dark Mode"-funksjon, men iOS 11 har et "Smart Invert"-alternativ. Du får tilgang til den ved å gå til Innstillinger > Generelt > Tilgjengelighet > Skjermovernatting > Inverter farger og slå på «Smart Invert». Dette vil snu fargene unntatt på bilder, media og noen apper som allerede bruker mørke farger.
For iPad-brukere har iOS 11 nye funksjoner som multitasking sammen med dra og slipp. For en mer dyptgående titt, sjekk ut vår iPad Pro Tips og triks.
Oppdatert 28. mars: Lagt til ny batteri- og ytelsesadministrasjonsfunksjon tilgjengelig med iOS 11.3
Redaktørenes anbefalinger
- Apple kan møte "alvorlig" iPhone 15-mangel på grunn av produksjonsproblem, sier rapporten
- Vital sikkerhetsoppdatering for Apple-enheter tar bare noen få minutter å installere
- Har du en iPhone, iPad eller Apple Watch? Du må oppdatere den akkurat nå
- De beste iPhone 14 Pro Max-dekslene: topp 15 du kan kjøpe
- Vil iPhonen min få iOS 17? Her er alle støttede modeller