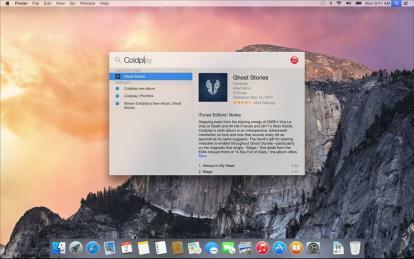
Spotlight, OS Xs skrivebordssøkeverktøy, har eksistert i årevis. Men i OS X Yosemite får den en sårt tiltrengt oppdatering. Den nye versjonen har lagt til et vell av funksjoner som gjør den til en av de beste søkealternativene på skrivebordet. Her er det du trenger å vite.
Starter med Spotlight
På sitt original Yosemite-presentasjon, indikerte Apple at Spotlight ville begynne å fungere så snart brukeren begynte å skrive på et tomt skrivebord. Denne funksjonen er enten ikke aktiv ennå, eller har blitt kuttet, men det er fortsatt enkelt å aktivere verktøyet gjennom snarveier.
Anbefalte videoer
Som standard er det to snarveier du kan bruke med Spotlight. Den første er Kommando + Mellomrom, som viser standard søkemenyen. Den nye inkarnasjonen av Spotlight dreier seg om et vindu som vises i midten av skjermen. Det gir resultater ikke bare fra din lokale datamaskin, men også iCloud og Internett også.
I slekt
- Hvordan laste ned MacOS Big Sur
- De beste nye MacOS Monterey-funksjonene Apple nettopp annonsert
- Mac OS X er 20 år i dag. Her er grunnen til at det var så revolusjonerende
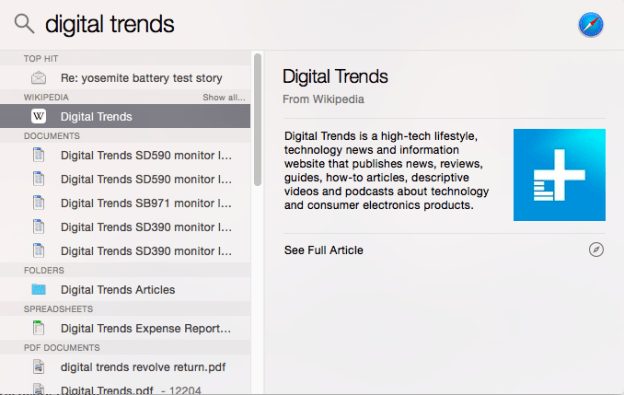
La oss for eksempel si at du søker etter «Yosemite». Hvis du gjør det, får du et kart over Yosemite nasjonalpark, en Wikipedia-artikkel på samme sted og en ordbokoppføring for begrepet. Du vil selvfølgelig også se alle filer eller e-poster på datamaskinen din som har "Yosemite" i filnavnet eller teksten.
Alternativt kan du trykke Alternativ + Kommando + Mellomrom for å åpne et Spotlight-søkevindu i Finder. Dette er nyttig hvis du er bare interessert i å finne filer. Mens det nye Spotlight-vinduet er nyttig, prioriterer det nettresultater over filer; førstnevnte vises over sistnevnte. Å åpne Finder for å søke lar deg finpusse eksklusivt på lokalt lagret innhold.
Begge disse snarveiene kan gjenopprettes ved å gå til Spotlights preferanser, som finnes i Systemvalg-menyen. Du kan imidlertid bare binde hver til én av tastene F1 til F12.
Finjustere søket
Spotlights preferanser lar deg også finjustere søkeresultatene ved å ekskludere visse kategorier av elementer. Som standard, alt er slått på, men du kan endre dette ved å velge bort det du ikke vil ha. Synes du for eksempel at ordbokresultatene er unødvendige, kan du fjerne dem, og det samme gjelder nettsøk (som er aktivert via Bing forresten).
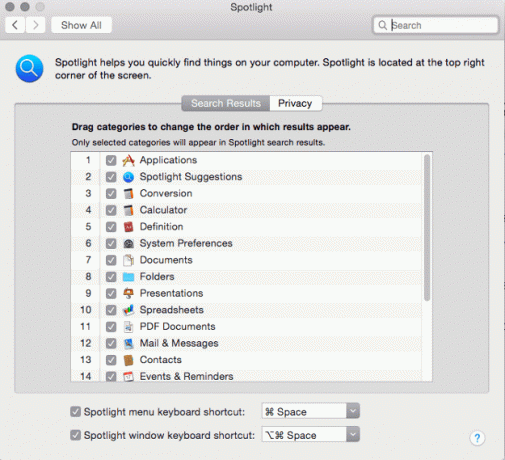
Du finner også en personvernfane i Spotlights preferanser. Dette er ikke fylt ut som standard, men du kan legge til hvilken som helst mappe du liker. Å legge til en mappe i personvernfanen sikrer at den aldri vises i Spotlight.
Det er ingen foreldrekontroll for Spotlight, men bare fordi de er aktivert som standard. Vi prøvde å søke etter en rekke termer som kan være støtende, inkludert seksuell slang, og ingen av dem hentet resultater fra nettet. Resultater vil vises hvis disse ordene er inkludert i dine e-poster, dokumenter eller filnavn.
Avanserte Spotlight-søketips i Yosemite
Spotlight inkluderer fortsatt alle søkefunksjonene som fungerte i tidligere versjoner. Her er noen snarveier som vil hjelpe deg med å finjustere resultatene.
OG, ELLER og IKKE – Disse vilkårene, som må skrives inn i store bokstaver, lar deg avgrense resultatene dine ved å gre eller ekskludere vilkår. Å skrive inn "yosemite OG mac," vil hjelpe deg med å filtrere ut dokumenter som handler om Yosemite (nasjonalparken) i stedet for Yosemite (OS X-operativsystemet). Vær imidlertid oppmerksom på at disse operatørene ser ut til å automatisk ekskludere nettresultater fra Spotlights søk.
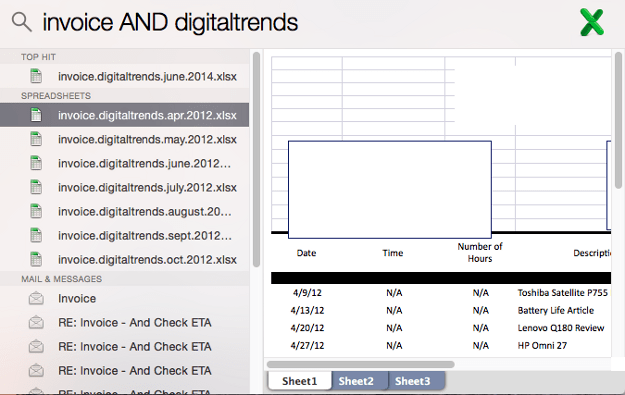
Snill – Denne termen, som ikke må skrives med store bokstaver, vil begrense søket til en bestemt filtype. Etter å ha skrevet inn "type", må du angi en filtype. For eksempel vil "regnearktype .xlsx" begrense et søk til Excel-regneark.
Modifisert og opprettet – Disse termene, som ikke må skrives med store bokstaver, lar deg begrense et søk basert på opprettet eller endret dato. For eksempel vil søket «regneark opprettet: 7/4/2014» begrense søket til den fjerde juli. Du kan også angi et område, for eksempel «7/4/2014-7/30/2014» eller et datonøkkelord brukt av OS X, for eksempel «i går» eller «i dag».
Du kan kombinere disse operatørene på en rekke måter. For eksempel vil bruk av type og modifisert begrense et søk til bare spesifikke typer filer som er endret i en bestemt datoperiode. Å gjøre deg kjent med operatørene vil hjelpe deg med å lage ekstremt spesifikke søk for å finne filer du trodde var borte for godt.
Konklusjon
Den nye versjonen av Spotlight fungerer ekstremt bra, selv i betaversjonen av Yosemite. Filer indekseres ekstremt raskt, resultater vises i løpet av sekunder, og et bredt utvalg av data er tilgjengelig uavhengig av hva du skriver inn. I tillegg tar Spotlight bare opp en liten del av skrivebordet ditt. Det er ikke nødvendig å fortsette å lete etter det beste skrivebordssøkeverktøyet – dette er det!
Hvis du vil lese deg opp om Yosemites andre nye funksjoner, kan du gjerne sjekke ut disse guidene på hvordan sende anrop og tekstmeldinger i OS X, hvordan du bruker det nye varslingssenteret, og hvordan få mest mulig ut av Mail Markup.
Redaktørenes anbefalinger
- Hvordan macOS Sonoma kunne fikse widgets – eller gjøre dem enda verre
- Slik bruker du Apple Maps-klodevisningen i MacOS Monterey
- De vanligste MacOS Big Sur-problemene og hvordan du fikser dem
- Apple kan få slutt på antitrustproblemer ved å gjøre iOS App Store mer lik Mac-en
- Slik får du Mac-en din til å se ut som Windows 10
Oppgrader livsstilen dinDigitale trender hjelper leserne å følge med på den fartsfylte teknologiverdenen med alle de siste nyhetene, morsomme produktanmeldelser, innsiktsfulle redaksjoner og unike sniktitter.




