
Slik overfører du ditt gamle telefoninnhold
Hvis du bytter fra en annen Android-telefon til Moto E og du brukte Gjenopprette fra sikkerhetskopi funksjon, så skal alle kontaktene og innstillingene dine lastes opp automatisk når du skriver inn Google-kontodetaljene dine. Motorola tilbyr også en hendig app for å gjøre overføringen fra en iPhone eller Android smertefri. Åpne opp Motorola Migrate app og du kan kopiere innhold fra iCloud eller du kan hente alt innholdet ditt fra en gammel Android-telefon, inkludert kontakter, meldinger, bilder, videoer, musikk og til og med anropslogger.
Anbefalte videoer
Slik setter du bakgrunnsbilde
Trykk og hold på en tom del av startskjermen, og du kan velge bakgrunnsbilde. Hvis du vil ha tilgang til et større utvalg av bilder, kan du prøve en app som PicSpeed HD bakgrunnsbilder for et stort utvalg.
Hvordan sette opp app-snarveier
For å dra appikoner til startskjermen, trykk og hold på dem i appskuffen og dra dem deretter dit du vil. Du kan dra og slippe ikoner oppå hverandre for å lage mapper og trykke på nederst i den åpne mappen for å navngi den. Du kan også dra og slippe ikoner i dokken nederst på skjermen for å bestemme hvilke fem apper som alltid er til stede for rask tilgang.
Hvordan legge til widgets
Trykk på widget-fanen i appskuffen for å velge fra tilgjengelige widgets og plassere dem på startskjermen. Hvis du vil endre størrelsen på en widget, trykk og hold på den til den vibrerer, slipp deretter og dra de hvite sirklene for å endre størrelsen.
Slik bruker du SD-kortet
Det er ikke mye lagringsplass på Moto E, så du vil sannsynligvis kjøpe et SDHC-kort. Det vil ta en maksimal størrelse på 32 GB. Sørg for at du slår av telefonen for å sette inn kortet, og du kan sjekke at det er satt inn riktig via Innstillinger > Lagring hvor den skal være oppført under SD kort. De Flytt media appen skal be deg om å flytte filer som bilder, musikk og videoer til micro SD-kortet ditt. Du kan også spørre den via Innstillinger > Lagring. Det er også verdt å gå inn på Kamera app og velge SD kort under Lagringsplass i menyen.
Slik gjør du din Moto E til et mobilt hotspot
Hvis du vil koble din Moto E eller bruke dens tilkobling som en trådløs hotspot for andre enheter, kan du kanskje gjøre det, det avhenger av operatøren din. Hvis alternativet er der, finner du det i Innstillinger > Mer > Tethering og mobil hotspot. Det er muligheten til å konfigurere Bluetooth-tilknytning eller et Wi-Fi-hotspot. Hvis du vil bruke telefonens datatilkobling på datamaskinen, kobler du den til med en USB-kabel og går til Innstillinger > Internettdeling og mobilt hotspot og sjekk deretter USB-tethering.
Slik bruker du Google Nå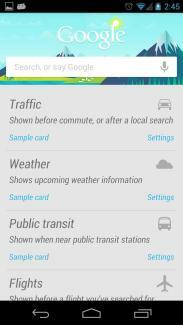
Trykk og hold Hjem-knappen og sveip deretter opp til Google-logoen for å starte Google Nå. Du kan skrive inn et søk i søkefeltet eller trykke på mikrofonen for å gjøre et talesøk. Du kan velge dine preferanser og finne ut mer i innstillingene via menyknappen nederst til høyre. Tryllestaven nederst i midten lar deg tilpasse den, og fingeren til venstre er for å stille inn påminnelser.
Hvordan ta et skjermbilde
Hvis du noen gang vil ta et bilde av nøyaktig det som er på Moto E-skjermen, hold nede Makt knappen og Volum ned knappen sammen til du hører en lyd og ser skjermbildeanimasjonen. Du kan dele den direkte fra varslingsskjermen eller finne den senere i Galleri app.
Slik holder du din Moto E trygg
Hvis du er bekymret for risikoen for å miste Moto E, så sjekk ut vår guide på hvordan spore en Android-telefon for detaljer om hvordan du konfigurerer gratis Android Device Manager og noen få andre alternativer.
Hvis du planlegger å laste inn apper, bør du også vurdere å skaffe deg en slags sikkerhetsapp. Vårt utvalg av topp tre Android-sikkerhetsapper vil gi deg noen ideer.
Hvordan bruke kameraet
Du kan starte kameraet direkte fra låseskjermen ved å dra kameraikonet nederst til høyre over til venstre. Når den er lastet, trykk hvor som helst på skjermen for å ta et bilde. Du kan sveipe til venstre for å komme til Galleri app og se gjennom bildene dine, eller sveip til høyre for å få tilgang til innstillingene og effektene. Trykk og hold på skjermen for å ta en serie bilder. Du kan også trykke på skjermen mens du tar opp video for å ta et stillbilde. Kameraet har fast fokus slik at du ikke vil kunne ta gode nærbilder. Vi anbefaler å slå på HDR-modus i innstillingene for å få bedre resultater.
Slik automatiserer du Moto E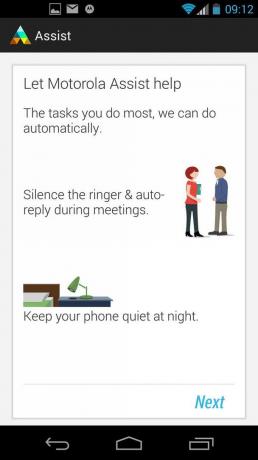
Du finner Motorola Assist app i appskuffen din, og du kan bruke den til å automatisere noen grunnleggende handlinger, for eksempel for å sikre at telefonen er stille under de vanlige sovetidene. Du vil av og til se automatiseringsforslag i varslingsskjermen, og du kan velge om du vil bruke dem.
Hvordan sjekke noe under en samtale
Noen ganger vil du sjekke et nummer eller sted mens du snakker med noen, men du vil ikke avslutte samtalen. Du kan ganske enkelt trykke på Hjem og sjekk hva det er og gå tilbake til anropsskjermen ved å dra ned varslingsskjermen og trykke på Pågående samtale.
Slik sikkerhetskopierer du bildene dine
Du kan sørge for at bildene og videoene dine sikkerhetskopieres automatisk i skyen, slik at du kan få tilgang til dem hvor som helst ved å bruke Google+-appen. Trykk på menyikonet øverst til høyre og velg Innstillinger > Auto-sikkerhetskopiering. Du kan også bruke Google Drive, som vanligvis kommer forhåndsinstallert på Moto E. Google gir deg 15 GB gratis plass.
Hvis du foretrekker å ikke bruke det, kan du velge Dropbox, som også har en Opplasting av kamera alternativet i Innstillinger for å automatisk sikkerhetskopiere bildene dine.
Hvordan tilpasse tastaturet
Haptisk tilbakemelding er vibrasjonen du får ved tastetrykk og det kan være irriterende. Det er også et meningsløst tap på batterilevetiden. Du kan slå den av via Innstillinger > Lyd > Vibrer ved berøring. Gå til Innstillinger > Språk og inndata for å finne tastaturalternativene dine. Hvis du vil ha et alternativ anbefaler vi gratis Hurtigtast app. De små menyknappene ved siden av hvert tastatur åpner personaliseringsalternativene, og du finner en en verden av valg hvis du installerer noe som Swiftkey som virkelig vil forbedre skriveopplevelsen din.
Vi har nådd slutten av Moto E-tipsene våre, men forhåpentligvis har noe her hjulpet deg. Kom tilbake for fremtidige oppdateringer, og hvis du har noen tips du vil dele, vil vi gjerne høre dem.
Redaktørenes anbefalinger
- Hvis du liker billige telefoner, vil du elske disse 2 nye Moto G-alternativene
- Moto G Play (2023) serverer en jevn skjerm og stort batteri for bare $170
- Førstegenerasjons iPhone auksjonert bort for mye mer enn en iPhone 14
- Den neste sammenleggbare Moto Razr kan jevne ut enhver skjermfold
- Moto G 5G praktisk gjennomgang: God telefon, bedre batteri
Oppgrader livsstilen dinDigitale trender hjelper leserne å følge med på den fartsfylte teknologiverdenen med alle de siste nyhetene, morsomme produktanmeldelser, innsiktsfulle redaksjoner og unike sniktitter.




