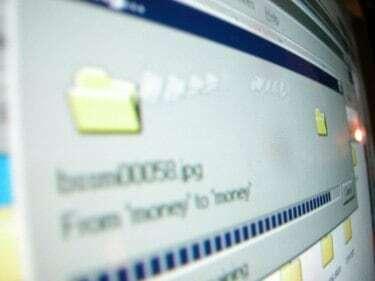
Hvis du glemmer å lagre arbeidet ditt, er ikke alt nødvendigvis tapt.
Hvis strømmen går, eller du ved et uhell glemmer å lagre arbeidet ditt før du avslutter Microsoft Word, er sjansen stor for at du føler en følelse av panikk, spesielt hvis dokumentet er viktig. Du tror kanskje at filen er borte, og du må begynne på nytt i håp om at du kan finne på noe like bra som ditt første utkast. Det kan imidlertid hende du fortsatt kan finne arbeidet du mistet ved å søke i bestemte områder på datamaskinen.
Trinn 1
Åpne Microsoft Word for å finne ut om programmet automatisk gjenopprettet dokumentet ditt. Hvis programvaren er satt til å automatisk lagre dokumentet hvert par minutter, når programmet startes på nytt, evt dokument som ikke ble lagret før lukking, kan vises i vinduet for automatisk gjenoppretting på venstre side av skjerm. Klikk på dokumentet, og den sist lagrede filen åpnes. Men alt du skrev inn etter den siste automatiske lagringen er borte, men du har i det minste ikke mistet hele dokumentet.
Dagens video
Steg 2
Søk i filene for automatisk gjenoppretting manuelt hvis ruten for automatisk gjenoppretting ikke dukket opp da du åpnet MS Word. Klikk på Start-menyen nederst på skjermen, og klikk på "Søk". Noen operativsystemer har søkealternativet som en del av Start-menyen. Søk etter "*.asd" for å søke etter gjenopprettede filer. Hvis du finner filen, åpner du Word og klikker "Åpne" i menyen. Søk gjennom alle filene, og finn filen som endte på .asd. Klikk "Åpne" for å se filen. Hvis du bruker Word 2002 eller 2003, må du starte datamaskinen på nytt etter å ha klikket "Åpne". Åpne Word på nytt etter at datamaskinen har startet på nytt for å se den gjenopprettede filen.
Trinn 3
Sjekk backupfilene dine. Hvis du har valgt "Opprett alltid sikkerhetskopi"-alternativet i Word, kan du kanskje finne en sikkerhetskopi av dokumentet ditt. Finn stedet der du sist lagret dokumentet. Se etter filtypen .wbk. Hvis det ikke er noen, søk på hele datamaskinen etter filer med den utvidelsen. Åpne filen ved å klikke "Åpne" i Word, og søk i alle filene etter filtypen .wbk. Når du har funnet filen, klikker du på "Åpne".
Trinn 4
Se i de midlertidige filene på datamaskinen. Fullfør et søk etter filer som ender på filtypen .tmp ved å skrive ".tmp" i søkeboksen. Begrens søket til bestemte datoer for når du jobbet med dokumentet. Hvis filen ikke vises, prøv å søke etter "~.*"-konvensjonen. Noen midlertidige filer er i dette formatet i stedet. Hvis dokumentet ditt nå er i de midlertidige filene dine, må du gjenopprette det skadede dokumentet. Søk etter det i Word. Klikk "Åpne og reparer" når du finner den.
Advarsel
Sett MS Word til å lagre dokumentet automatisk hvert par minutter. Sett også Word til å alltid ta en sikkerhetskopi i tilfelle noe skulle skje mens du jobber med et dokument, eller du glemmer å lagre.



