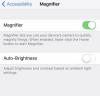Du kan synkronisere så mange iPhones, iPod touches og iPads til en Google-kalender du vil.
iPhone har en innebygd kalenderapplikasjon som lar deg stille inn påminnelser, avtaler og alarmer til bestemte tider og datoer. Selv om denne kalenderen er sikkerhetskopiert når du utfører en iTunes-synkronisering, og kan synkroniseres med kompatibel skrivebordsprogramvare, tilbyr ikke Apple en gratis løsning på enheten for synkronisering av to iPhone-kalendere med hver annen. Ved å bruke en gratis Google-konto kan du koble begge iPhone-ene til Googles kalender for å sømløst og automatisk synkronisere iPhone-appene.
Trinn 1
Trykk på "Innstillinger" på din første iPhone. Åpne "E-post, kontakter, kalendere"-siden og trykk på "Legg til konto"-knappen.
Dagens video
Steg 2
Velg "Microsoft Exchange" fra listen over tilgjengelige tjenester.
Trinn 3
Skriv inn hele Google-kontoens e-postadresse i både "Brukernavn" og "E-post"-boksene, og Google-passordet ditt i "Passord"-boksen. Trykk på "Neste"-knappen for å fortsette.
Trinn 4
Trykk på "Avbryt"-knappen når en dialogboks som sier "Kan ikke bekrefte sertifikatet" vises. Dette er ikke en feil, men en nødvendig del av oppsettsprosedyren. iPhone går tilbake til "Exchange"-skjermen.
Trinn 5
Skriv inn "m.google.com" i "Server"-boksen som vises øverst på "Exchange"-skjermen. Trykk på "Neste"-knappen. Google bekrefter kontoen.
Trinn 6
Skyv "Kalendere"-bryteren til "PÅ" og trykk på "Ferdig"-knappen. iPhone er nå synkronisert med Google-kalenderen din hver gang du starter appen.
Trinn 7
Gjenta oppsettsprosedyren for Google-kalenderen på den andre iPhonen, følg nøyaktig de samme trinnene for å synkronisere kalenderen med Google. Eventuelle endringer eller tillegg gjort til enten iPhones Kalender-app synkroniseres nå med Google-kontoen din og alle andre iOS-enheter som er koblet til den.
Tips
Du kan også få tilgang til Google Kalender via hvilken som helst nettleser, og alle endringer eller tillegg du gjør synkroniseres med iPhone-ene.