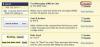Jo mer du krymper et bildes dimensjoner, jo mindre filstørrelse.
Bildekreditt: Bilde med tillatelse fra Microsoft
Å komprimere eller krympe et digitalt bilde kan bety to forskjellige ting, selv om begge går hånd i hånd. En bruk av begrepet refererer til redusere dimensjonene av et bilde slik at det passer bedre på en nettside, i et dokument eller som et profilbilde på nett. Den andre betydningen beskriver redusere bildets filstørrelse, som hjelper bilder å lastes raskere på nettet. Microsoft Paint gir ikke detaljerte komprimeringsinnstillinger for å justere filstørrelsen på den måten Adobe Photoshop gjør det, men ved å redusere et bildes dimensjoner, beskjære bildet eller lagre det på nytt som en JPG, reduserer du også filstørrelsen.
Trinn 1

Åpne et bilde.
Bildekreditt: Bilde med tillatelse fra Microsoft
Åpne Paint -- søk etter "Paint" på Windows 8 Start-skjermen eller Windows 7 Start-menyen -- og last et bilde ved å klikke på "Fil" og "Åpne". På Windows 7 viser Fil-menyen et menyikon i stedet for ordet "Fil".
Dagens video
Steg 2

Beskjær bildet.
Bildekreditt: Bilde med tillatelse fra Microsoft
Velg "Plukke ut"-verktøyet fra Hjem-fanen og dra en boks på bildet for å velge en del for beskjæring, hvis ønsket. Trykk "Beskjær" for å kutte bildet ned til utvalget.
Trinn 3

Endre størrelsen på bildet.
Bildekreditt: Bilde med tillatelse fra Microsoft
Klikk "Endre størrelse" for å senke hele bildets oppløsning ved å krympe dimensjonene. Velg "Piksler" hvis du vet nøyaktig størrelsen du vil ha, eller skriv inn en prosentandel. I de fleste tilfeller bør du la "Oppretthold størrelsesforhold" være slått på for å unngå et forvrengt bilde. Angi enten den horisontale eller vertikale størrelsen, og Paint beregner den andre dimensjonen automatisk. Trykk "OK".
Hvis et nettsted ber deg om et bilde av en bestemt størrelse, men bare gir en enkelt dimensjonsverdi – f.eks. "Reduser bildene til 1000 piksler" -- skriv inn den verdien for større dimensjon.
Trinn 4

Juster bildets beskjæring.
Bildekreditt: Bilde med tillatelse fra Microsoft
Dra håndtakene rundt bildet for å gjøre mindre justeringer av bildets beskjæring, for eksempel for å gjøre et bilde til en perfekt firkant. Mens du drar, se oppløsningen nederst i vinduet for å vite hvor du skal stoppe.
Dra alltid innover på et bilde fra sin lengre side når du lager en firkant. Hvis du drar et håndtak utover, ender du opp med ekstra hvitt mellomrom.
Trinn 5

Lagre bildet.
Bildekreditt: Bilde med tillatelse fra Microsoft
Åpne "Fil"-menyen, pek på "Lagre som" og velg "JPEG bilde" for å lagre bildet uten å overskrive originalen. JPEG-bilder ser ikke like bra ut som PNG-bilder, men JPEG-filer er vanligvis langt mindre, noe som gjør dem ideelle for nettbruk.
Den eneste gangen du bør velge "PNG-bilde" når du prøver å komprimere et bilde, er hvis bildet ditt består av enkel strektegning eller tekst. I disse tilfellene ser PNG spesielt bedre ut og kan til og med gi en mindre fil. PNG-filer er også bedre for midlertidige lagringer, siden du mister noe kvalitet hver gang du lagrer som JPEG.
Tips
Paint på Windows Vista har markant andre menyer enn på Windows 7 og 8, men tilbyr noe av den samme funksjonaliteten. Både "Crop" og "Resize" er i Bilde-menyen, og Vistas resize-alternativ tillater ikke å endre størrelse med piksler, bare prosent. For å lagre, klikk "Lagre som" og velg deretter enten "JPEG" eller "PNG" fra "Lagre som type"-menyen.
Ikke forveksle oppløsning med kvalitet. Et digitalt bildes oppløsning refererer til dimensjonene i piksler, ikke hvor bra det ser ut. Å senke et bildes oppløsning vil ikke få det til å se verre ut med mindre du senere blåser bildet opp igjen eller strekker det ut for å passe til en stor skjerm.
Twitter foretrekker profilbilder i størrelsen 400 x 400 piksler og toppbilder på 1500 x 500. Facebook-profilbilder bør være minst 180 x 180 piksler og forsidebilder bør være 851 x 315.
Advarsel
Zoom-glidebryteren i nedre høyre hjørne av Paint vil ikke endre størrelsen på bildet ditt. Zooming påvirker bare hvordan bildet ser ut i Paint -- det kan hjelpe deg med å se store bilder på skjermen, men det endrer ikke selve bildefilen.