Organiser gruppearrangementer med venner eller vis arbeidsplanen din til ektefellen din ved å dele kalendere rett fra iPhone. Å bruke iCloud til å dele kalendere gjør det enkelt og samarbeidsvillig å planlegge utflukter med en stor gruppe venner eller hele familien.
Del kalender fra iPhone
Del iPhone-kalenderen din med én eller flere personer direkte fra iPhone ved hjelp av iCloud. Private kalendere kan deles med andre iCloud-brukere, så venner med iPhone eller andre Apple-enheter vil kunne se din delte kalender. Hvis vennene dine ikke bruker iCloud- eller Apple-enheter, kan de se den delte kalenderen din ved hjelp av Microsoft Outlook på en Windows-datamaskin.
Dagens video
Trinn 1

Bildekreditt: Bilde med tillatelse fra iCloud
Åpne Innstillinger-appen, rull ned til iCloud og sørg for at Kalendere er slått på.
Steg 2
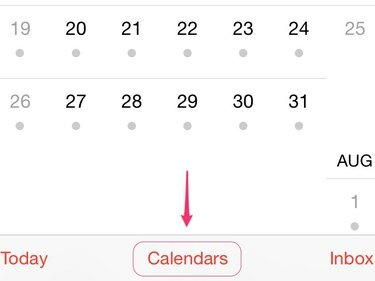
Bildekreditt: Bilde med tillatelse fra Kalendere
Åpne Kalender-appen og trykk på Kalendere.
Trinn 3
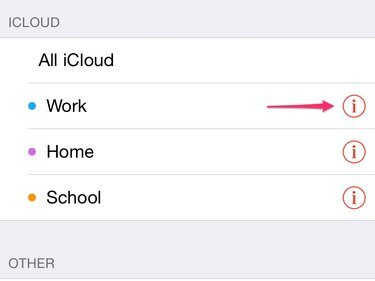
Bildekreditt: Bilde med tillatelse fra iCloud
Trykk på infoikon for iCloud-kalenderen du vil dele.
Tips
Selv om du kan se andre synkroniserte kalendere, kan du bare dele iCloud-kalendere fra Kalender-appen.
Trinn 4
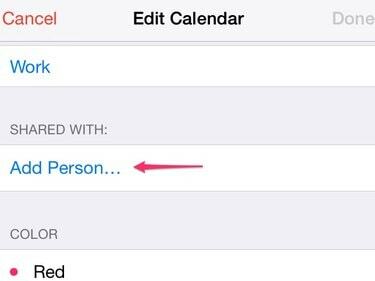
Bildekreditt: Bilde med tillatelse fra iCal
Trykk på Legg til person.
Trinn 5

Bildekreditt: Bilde med tillatelse fra iCal
Skriv inn navnet eller e-postadressen til personen du vil dele kalenderen din med.
Tips
Hvis personen er i iPhone-kontaktene dine, kan du også skrive inn telefonnummeret hennes.
Trinn 6

Bildekreditt: Bilde med tillatelse fra iCal
Trykk på Vis og rediger for å vise eller endre delingsinnstillinger.
Trinn 7
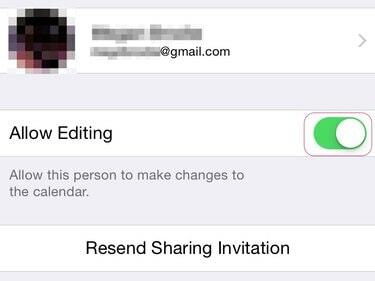
Bildekreditt: Bilde med tillatelse fra iCal
Trykk på Tillat redigering vippebryteren til av-posisjon for å hindre personen i å redigere kalenderen din.
Tips
Tillat redigering for å tillate vennene dine å lage kommende arrangementer, endre detaljene for et arrangement eller spore svarene fra inviterte gjester.
Trinn 8
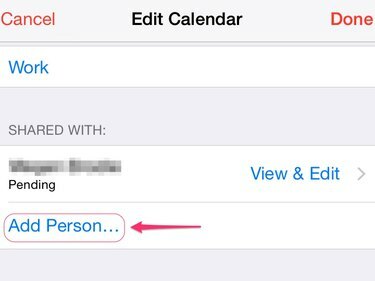
Hopp over dette trinnet hvis du er ferdig med å dele.
Bildekreditt: Bilde med tillatelse fra iCal
Trykk på Legg til person for å dele kalenderen din med flere venner eller familiemedlemmer.
Trinn 9
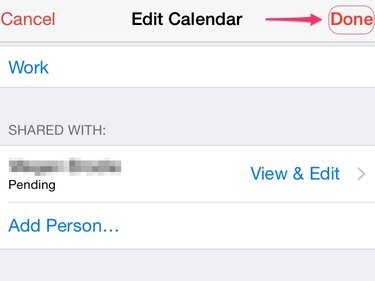
Bildekreditt: Bilde med tillatelse fra iCal
Trykk på Ferdig for å fullføre deling av kalenderen din.
Gjør kalenderen offentlig fra din iPhone
Tillat hvem som helst å abonnere på en skrivebeskyttet versjon av kalenderen din ved å gjøre den offentlig. Besøkende kan se kalenderen din på en Apple-datamaskin, med Microsoft Outlook eller med en hvilken som helst app som støtter iCalendar-filformatet. Dette alternativet kan være nyttig hvis du vil dele en kalender, men ikke vil at noen skal kunne gjøre endringer i den.
Trinn 1
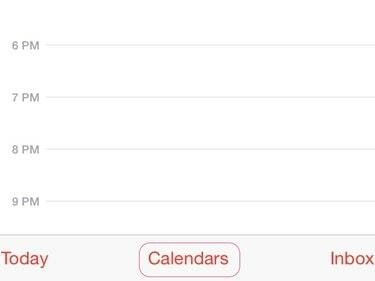
Bildekreditt: Bilde med tillatelse fra iCal
Trykk på Kalendere i Kalender-appen.
Steg 2
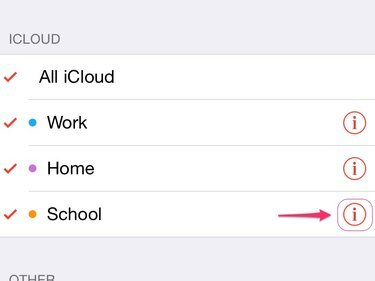
Bildekreditt: Bilde med tillatelse fra iCal
Trykk på infoikon for kalenderen du vil dele.
Trinn 3

Bildekreditt: Bilde med tillatelse fra iCal
Vri bryteren for offentlig kalender til på-posisjon.
Trinn 4
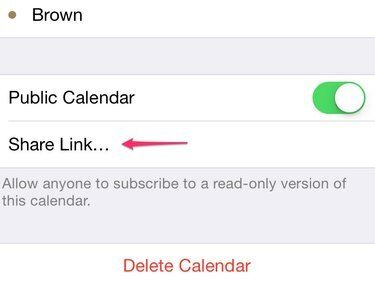
Bildekreditt: Bilde med tillatelse fra iCal
Trykk på Dele lenke for å sende denne lenken til den du vil abonnere på kalenderen din.
Trinn 5
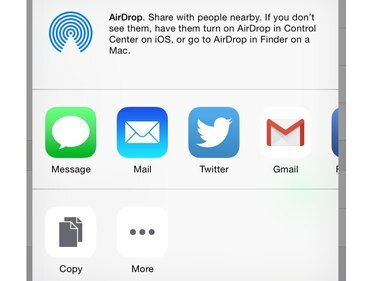
Bildekreditt: Bilde med tillatelse fra iCal
Velg om du vil dele kalenderlenken via melding, e-post, AirDrop eller en annen metode.
Tips
Del kalenderlenken din på Facebook og tagg deretter vennene du vil abonnere på.
Del kalender fra datamaskinen
Hvis du foretrekker det, kan du også dele iCloud-kalenderen din fra datamaskinen. Etter at du har delt kalenderen via iCloud, vil du kunne se og redigere personene du deler kalenderen med på iPhone.
Trinn 1
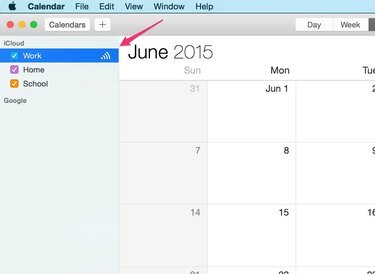
Bildekreditt: Bilde med tillatelse fra iCal
Hold markøren over kalenderen du vil dele og klikk på Dele knapp — ikonet ser ut som et sideveis Wi-Fi-signal.
Steg 2
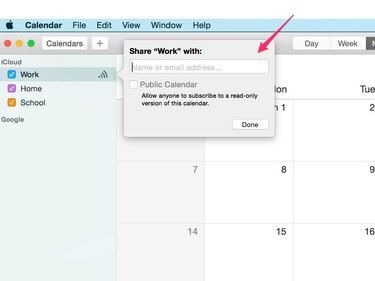
Bildekreditt: Bilde med tillatelse fra iCal
Skriv inn navnet eller e-postadressen til personen du vil dele kalenderen med.
Trinn 3

Bildekreditt: Bilde med tillatelse fra iCal
Klikk på pil nedover og velg enten Vis og rediger eller Vis kun.
Tips
Gjenta trinn 1-3 for hver person du vil dele kalenderen din med.
Trinn 4
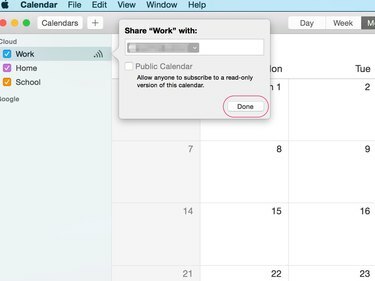
Bildekreditt: Bilde med tillatelse fra iCal
Klikk Ferdig.


