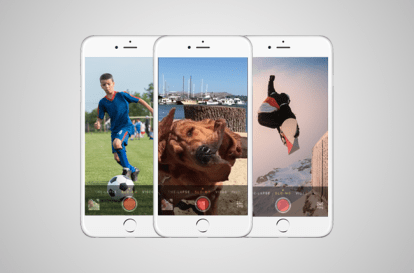
Da Apple først presenterte teknologien i sin serie med iPhone 5 (5, 5S, og 5C), hadde brukere muligheten til å velge når de skulle filme sakte film, men kunne ikke redigere sekvensen. Nå, i Apples nyeste flaggskip, har brukere muligheten til å fange opp og redigere alle sakte filmsekvenser med letthet. Videre skyter telefonen med imponerende 240 bilder per sekund og gir jevn avspilling med 1/4 av hastigheten uten å ofre videokvaliteten. For å hjelpe deg å begynne å lage din egen Oppstart-stil scener, har vi satt sammen denne enkle guiden for å fange sakte film i Apples nye iPhone 6 og 6 Plus. (Prosedyren her fungerer også med eldre iPhones med slo-mo.)
Anbefalte videoer
Trinn 1. Åpning av Slo-Mo-modus og opptak
For å få tilgang til Slo-Mo-modusen til kameraet ditt, åpne kameraapplikasjonen på iPhone 6s startskjerm, og sveip deretter to ganger til høyre. Du skal nå se en rød opptaksknapp nederst på telefonen, og du vil legge merke til et litt mer zoomet bilde enn om du tok et vanlig bilde eller video.
I slekt
- En annen rapport antyder at iPhone 15 Pro vil bli dyrere
- Slik hurtiglader du din iPhone
- Apple kan møte "alvorlig" iPhone 15-mangel på grunn av produksjonsproblem, sier rapporten
Med Slo-Mo-modus aktivert, trykk på opptaksknappen og videoopptaket begynner med normal hastighet til en vanlig video. Når du er ferdig med å ta opp ønsket video, trykker du bare på opptaksknappen igjen og opptaket stopper. Den ferdige videoen lagres på kamerarullen din, akkurat som alle andre videoer eller bilder, og vises som et miniatyrbilde i nedre venstre hjørne av kameraet når det er ferdig.
Steg 2. Redigering av videoen
Når videoen logger på kamerarullen din, trykker du ganske enkelt på miniatyrbildet nederst til venstre på skjermen for å åpne redigeringsskjermen. Når redigeringsskjermen åpnes, vil du legge merke til et forhåndsvisningsvindu av den originale videoen og en serie vertikale linjer over den. Området der de vertikale linjene har de største gapene mellom seg, er den delen av sekvensen som for øyeblikket er i sakte film. Du har muligheten til å justere lengden og plasseringen av slow motion-delen ved å bare sveipe med fingrene. Forhåndsvisningsvinduet gir deg muligheten til å se det ferdige produktet før du fullfører redigeringen. Hvis du liker det du ser, klikker du bare Ferdig i øvre høyre hjørne av skjermen og den nye videoen lagres på kamerarullen. Som et hvilket som helst bilde eller video, har du muligheten til å enten dele det på en lang rekke sosiale medier, sende det til venner og familie på e-post eller sende det ut via iMessage.
Hvis du ganske enkelt overfører videoen til en Mac eller PC, spilles den av som en vanlig video. Hvis du vil eksportere videoen i sakte film, bruk Apples gratis iMovie-app for å først åpne filmen, redigere den og deretter lagre den som en ny video. Den nye filen vil beholde sakte film, og kan vises på datamaskinen din som sådan.
Redaktørenes anbefalinger
- Din neste iPhone har kanskje ingen rammer. Her er hvorfor det kan være et problem
- Jeg mistet iPhonen min på en drømmeferie - og det var ikke et mareritt
- Dette er de eneste to grunnene til at jeg er spent på iPhone 15 Pro
- En iPhone ble nettopp solgt for et vanvittig beløp på auksjon
- Jeg blir rasende hvis iPhone 15 Pro ikke får denne ene funksjonen
Oppgrader livsstilen dinDigitale trender hjelper leserne å følge med på den fartsfylte teknologiverdenen med alle de siste nyhetene, morsomme produktanmeldelser, innsiktsfulle redaksjoner og unike sniktitter.




