
Slik slår du på Nexus 9
Du kan alltid bruke det tradisjonelle Makt knappeteknikk, men Google har også tatt med muligheten for å bringe liv til nettbrettet ditt ved å dobbelttrykke på skjermen.
Anbefalte videoer
Hvis det ikke er nok, kan du til og med vekke Nexus 9 ved å si «Ok Google». Du finner dette alternativet i Google Nå, og sveip deretter opp fra bunnen av skjermen for å åpne det. Sveip fra venstre side av skjermen i Google Nå og velg Innstillinger > Stemme > «Ok Google»-gjenkjenning og du kan velge å veksle mellom alternativene Alltid på og Når låst. Du kan også få tilgang til den via Google-innstillinger app.
Slik gjenoppretter du innstillingene og appene dine
Når du setter opp en ny Android enheten og logger på med Google-kontoen din, får du automatisk tilgang til dine lagrede kontakter og kjøp gjennom Play-butikken. Android har også et flott gjenopprettings- og sikkerhetskopieringssystem innebygd, og du vil oppdage at det dukker opp som en del av Nexus 9-oppsettet ditt. Du vil bli spurt om du vil Få appene og dataene dine fra en tidligere
Du vil se en liste over tidligere sikkerhetskopier ordnet kronologisk med enhetsnavnet. Hvis du skal gjenopprette en av dem, må du først trykke på applisten og redigere de du ikke vil ha. Hvis du får problemer med Nexus 9 i etterkant, kan du ofte spore dem tilbake til appdata eller gamle innstillinger som du har gjenopprettet fra en gammel sikkerhetskopi. Noen apper har ikke blitt oppdatert eller optimalisert for den nyeste Android-versjonen, og det vil være apper som fungerte bra på den gamle
Det kan være en praktisk snarvei, men husk det som en mulig kilde til fremtidige problemer, spesielt siden Android 5.0 er så splitter nytt.
Slik legger du til brukere og gjester
Hvis du trekker ned varselskyggen og trykker på brukerikonet eller bildet ditt øverst til høyre, finner du muligheten til å Legg til gjest og Legg til bruker. Å legge til en gjest fjerner ganske enkelt alle personlige kontoer, apper og data du har lagt til, og gir dem et nytt nettbrett med den grunnleggende forhåndsinstallerte appserien. Dette er ideelt hvis du lar noen låne din Nexus 9 og du ikke vil at de skal få tilgang til noe privat.
Hvis du velger å legge til en ny bruker, blir de bedt om å konfigurere Nexus 9 som om det var et nytt nettbrett. De vil kunne logge på en annen Google-konto, gjenopprette sine egne innstillinger og installere sine egne apper. Det er en ideell løsning for to voksne som deler et nettbrett. Hvis du vil redigere disse innstillingene senere eller slette en bruker, drar du ned varslingsskjermen, trykker på ikonet ditt igjen og velger Flere innstillinger.
Husk at du må ha en skjermlås satt opp for å forhindre at folk bytter til profilen din. Du kan gjøre det i Innstillinger > Sikkerhet > Skjermlås.
Slik lar du barnet ditt trygt bruke Nexus 9
Alternativene for brukerkontoer går faktisk dypere, og de kan brukes til å sette opp separate profiler for barna dine. Gå til Innstillinger > Brukere og trykk Legg til bruker eller profil og velg deretter Begrenset profil. Du vil bli bedt om å konfigurere låseskjermsikkerhet hvis du ikke allerede har gjort det.
Velg et navn på profilen, velg eller ta et bilde, og så kan du velge nøyaktig hva de har tilgang til. Du kan håndplukke alle appene og spillene de vil kunne bruke og blokkere ting som nettleseren og kameraet hvis du foretrekker at de ikke brukte dem.
Det er noen flotte apper der ute som håndterer denne typen ting bedre og tilbyr et dypere nivå av foreldrekontroll og kurert innhold. Hvis det grunnleggende brukerprofilsystemet innebygd i Android ikke er nok for deg, så sjekk ut noe sånt som Barnemodus.
Det er også et enda enklere alternativ kjent som Festing av skjerm, som du finner nederst på Innstillinger > Sikkerhet. Slå den på, og du kan trykke på multitasking eller Oversikt knapp. Trykk deretter på knappenålsikonet nederst til høyre i en app for å låse Nexus 9 til den appen. Den skjermen vil være låst til du trykker og holder Tilbake og Oversikt sammen. Du kan angi at den skal bruke en PIN-kode hvis du ønsker mer sikkerhet.
Slik deaktiverer du varsler
Du vil ønske å gjøre dette så raskt som mulig, spesielt hvis du har mange apper installert. Hvis du ikke gjør det, kommer du til å bli oversvømmet med meldinger fra appene og spillene dine. Det er faktisk tre måter å takle dette på:
- Vent til de fornærmende varslene dukker opp og trykk lenge på dem, og trykk deretter for å snu Blokker – Vis aldri varsler fra denne appen
- Gå til Innstillinger > Apper og velg hver app individuelt, og fjern deretter merket for Vis varsler boksen, og trykk på OK på pop up-en.
- Gå til Innstillinger > Lyd og varsling > Appvarsler og velg Blokkere på apper du ikke vil ha varsler fra. Du kan også velge å prioritere varsler fra bestemte apper her, slik at de vises kl øverst på listen, eller for å skjule varsler fra enkelte apper slik at de ikke vises på låsen skjerm.
Slik sparer du batteriet
Nexus 9 har et godt batteri, men den kan også dra nytte av den helt nye Batterisparing alternativ i Android 5.0 Lollipop. Trykk på Innstillinger > Batteri og trykk deretter på de tre vertikale ellipsene øverst til høyre for menyen, og du vil se Batterisparing alternativ. Du kan slå den på og av og velge om den noen gang automatisk skal vekke liv (ved 5 prosent batteri eller 15 prosent batteri). Husk at det vil slå av noe synkronisering, vibrasjoner og redusere ytelsen.
I slekt: Tips for å spare smarttelefonens batterilevetid
Slik bruker du Smart Lock
Hvis du allerede har satt en Skjerm lås PIN, passord eller mønster, så kan du også bruke Smart Lock, som du finner i Innstillinger > Sikkerhet. Det inkluderer Pålitelig ansikt alternativet, som er den gamle ansiktslåsingsfunksjonen som du kanskje husker, men det er også et alternativ å legge til Pålitelige enheter. Nå vil smartklokken eller bilens Bluetooth-system holde Nexus 9 praktisk opplåst når de er i nærheten.
Hvordan få en god natts søvn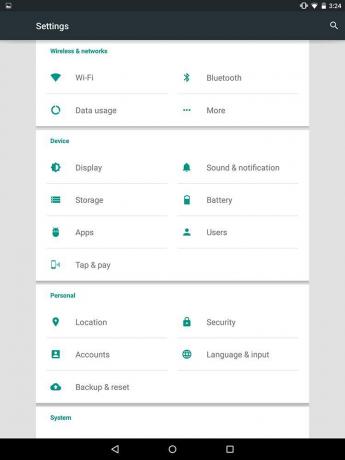
Du vil ikke at en innkommende melding eller et varsel skal vekke deg fra dvalen. Gode nyheter! Du kan sørge for at Nexus 9 er stille mellom bestemte timer og angi spesielle unntak fra regelen ved å gå til Innstillinger > Lyd og varsling > Avbrudd. Velg dagene og tidspunktene du ikke vil bli avbrutt, og spesifiser eventuelle unntak du vil legge til ved å gjøre dem til prioriterte avbrudd. Husk at du kan angi apper til å være Prioritet i Innstillinger > Lyd og varsling > Appvarsler.
Hvordan sikkerhetskopiere og overføre filer
Du finner det grunnleggende alternativet for å sikkerhetskopiere appdata, Wi-Fi-passord og mer til Google-kontoen din i Innstillinger > Sikkerhetskopiering og tilbakestilling.
Du kan også bruke Google+ eller Bilder for å automatisk sikkerhetskopiere bildene og videoene dine. Last opp en av appene og trykk på menyikonet øverst til høyre for å velge Innstillinger > Auto-sikkerhetskopiering. Alle nye bilder og videoer du lager med Nexus 9, blir lastet opp til Google+- eller Bilder-kontoen din.
Du kan også bruke Google Disk til å dele filer enkelt mellom enheter, og det vil vise deg hvor mye av de 15 GB ledig plass du har på Google-kontoene dine du har igjen. Åpne Google Disk-appen, sveip inn fra venstre, og du vil se gjenværende plass nederst.
Du kan koble Nexus 9 til en PC eller Mac via USB for å dra og slippe filer. Hvis du bruker en Mac, sørg for å laste ned og installere Android filoverføring først.
Hvis du vil ha en app for enkel trådløs filoverføring og filbehandling på Nexus 9 fra en datamaskin på samme nettverk, så sjekk ut AirDroid.
Det er ingen standard filbehandlingsapp på Nexus 9, men du kan installere ES File Explorer File Manager eller noe lignende gratis.
Vi har nådd slutten av Nexus 9-tipsene våre. Mange av disse vil fungere for alle enheter med Android 5.0 Lollipop. Vi legger til en oppdatering med flere tips så snart vi avdekker dem.
Redaktørenes anbefalinger
- Hva er et eSIM? Her er alt du trenger å vite
- De beste Android-telefonene i 2023: de 16 beste du kan kjøpe
- Når får telefonen min Android 14? Her er alt vi vet
- De beste Android-nettbrettene i 2023: de 9 beste du kan kjøpe
- Hva er Fanfix? Alt du trenger å vite om Patreon-rivalen
Oppgrader livsstilen dinDigitale trender hjelper leserne å følge med på den fartsfylte teknologiverdenen med alle de siste nyhetene, morsomme produktanmeldelser, innsiktsfulle redaksjoner og unike sniktitter.


