
Apples iPhoto er absolutt ikke den mest funksjonsfylte bildebehandlings- og redigeringsprogramvaren der ute. Imidlertid er det utrolig enkelt å eksportere individuelle bilder og album fra programmet til hvilken destinasjon du måtte ønske. Ved å eksportere bildene dine er du sikret at filene dine beholder sitt originale format uten kvalitetsforringelse. Du kan imidlertid alltid velge å endre formatet, størrelsen og kvaliteten på bildene dine også.
Her er vår hurtigguide for hvordan du eksporterer bilder fra iPhoto, slik at du kan lagre filer andre steder uten komprimering. Sjekk også ut våre guider på hvordan du får fart på Macen, hvordan endre størrelse på bilder, og våre toppvalg for beste gratis bilderedigeringsverktøy hvis iPhoto bare ikke klipper det for deg
Anbefalte videoer
Selv om det er verdt å merke seg at trinnene som kreves for å utføre disse oppgavene kan variere litt avhengig av hvilken versjon av iPhoto du kjører, bør de fleste brukere ha små problemer med å tyde trinnene nedenfor ved å bruke vårt grunnleggende sett med bruksanvisning.
I slekt
- Apple kan snart eliminere hakket fra din Mac og iPhone
- Denne lite kjente funksjonen er min favorittdel av å bruke en Mac og iPhone sammen
- MacGPT: hvordan du bruker ChatGPT på din Mac
Trinn 1: Velg bildene
Bla gjennom iPhoto-biblioteket ditt og velg bildene eller fotoalbumene du vil eksportere. Du kan velge flere bilder eller album ved å holde nede Kommando-tasten og klikke på bildene du ønsker, eller ved å dra musen over en rekke bilder. En gul kant vil vises som indikerer hva du har valgt.

Trinn 2: Gå til Eksport-menyen
Når du er valgt, klikker du Fil plassert øverst til venstre på skjermen, og klikk deretter på Eksporter.

Trinn 3: Begrens detaljene
Velg riktig filformat, kvalitet, størrelse og andre innstillinger fra popup-vinduet. Nedenfor er en kort oversikt over de ulike alternativene:
- Snill: Refererer til det spesifikke bildeformatet – enten det er JPEG, TIFF eller PNG.
- JPEG-kvalitet: Dette alternativet er bare tilgjengelig hvis du tidligere har valgt å eksportere bildene dine som JPEG-filer. Maksimal kvalitet er fortsatt det beste alternativet hvis du har tenkt å skrive ut bildene dine, men middels eller høy bør være tilstrekkelig hvis du legger dem ut på nettet.
- Størrelse: Refererer til ønsket oppløsning på bildene dine. Ethvert alternativ enn full størrelse vil redusere antall piksler, og redusere både den fysiske størrelsen og den generelle kvaliteten på bildet.
- Filnavn: Du kan velge mellom flere alternativer for filnavnet. Du kan bruke tittelen du opprinnelig ga bildet i iPhoto, gjeldende filnavn, et sekvensielt nummerert filnavn eller en albumtittel. Alternativene for sekvensiell og albumtittel er dine beste alternativer hvis du jobber med en stor gruppe bilder siden de følger med filnavnet med en nummerert sekvens.
Klikk på Eksport -knappen i nedre høyre hjørne av vinduet når du er ferdig med innstillingene.

Trinn 4: Velg et lagringssted
Velg et lagringssted for bildene dine. Klikk deretter OK nederst til høyre for å begynne å eksportere bilder.
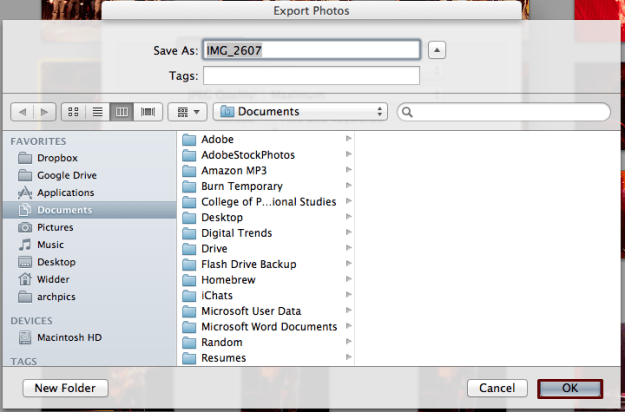
Trinn 5: Få tilgang til de nye filene
Bildene dine skal nå lagres i destinasjonen du valgte i trinn 5. Nå gjør du med dem hva du vil!
Hva synes du om vår grunnleggende veiledning for eksport av bilder fra iPhoto? Vet du om alternativ metode for å gjøre det? Gi oss beskjed i kommentarene nedenfor.
Redaktørenes anbefalinger
- Denne skjulte menyen har for alltid endret hvordan jeg bruker Mac-en min
- Slik bruker du iMessage på Windows
- Slik sikkerhetskopierer du en iPhone ved hjelp av Mac, iCloud eller PC
- Slik skjermopptak på en iPhone eller iPad
- Denne store Apple-feilen kan la hackere stjele bildene dine og tørke enheten din
Oppgrader livsstilen dinDigitale trender hjelper leserne å følge med på den fartsfylte teknologiverdenen med alle de siste nyhetene, morsomme produktanmeldelser, innsiktsfulle redaksjoner og unike sniktitter.




