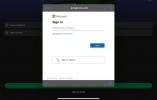Windows 7 bygde på innovasjonene til Vista for å skape et imponerende stasjonært operativsystem som er både svært funksjonelt og veldig stabilt. For det meste, i hvert fall; OS må fungere med et utrolig utvalg av apper og maskinvare, så problemer dukker opp. Her er noen av de vanligste, og hvordan du fikser dem.
Windows 7 slår seg sakte av
Å slå av Windows er ment å være en rask prosess, men brukere opplever noen ganger at "Avslutt ..."-skjermen blir sittende fast i flere minutter. Dette er ofte forårsaket av sidefilen, en fil på harddisken som lagrer overløpsdata fra RAM og, hvis den er satt til å bli slettet ved avslutning, kan bremse prosessen.
Anbefalte videoer
Gjør først et Windows-søk etter "regedit.exe" for å åpne Registerredigering. Når den er åpen, gå til følgende katalog.
I slekt
- Hvordan laste ned en Windows 10 ISO-fil lovlig og installere Windows 10 fra den
- Hvordan kombinere PDF-filer på Windows, macOS eller nettet
- Rangerer alle 12 versjoner av Windows, fra verst til best
HKEY_LOCAL_MACHINE\SYSTEM\CurrentControlSet\Control\Session Manager\Memory Management
Se etter oppføringen "ClearPageFileAtShutdown" og se om den er satt til en verdi på 1, noe som betyr at den er aktivert. Hvis dette er tilfellet, endre verdien til 0.
Vær imidlertid advart om at sidefilen representerer et potensielt sikkerhetshull. Hvis noen skulle stjele stasjonen din, kunne de se på sidefilen for å prøve å se hva du jobbet med. Dette er ikke en bekymring for folk flest, men det kan være et problem hvis du håndterer sensitiv informasjon.
Windows 7 henger ved avslutning
Hvis systemet fortsatt slår seg av sakte, eller det fryser helt, kan problemet være en systemprosess. Windows gir deg ikke detaljer om avslutningsprosessen, så det kan være vanskelig å spore opp den skyldige. Heldigvis er det en måte å få Windows til å gi deg mer informasjon.
Gjør et Windows-søk etter "regedit.exe" for å åpne Registerredigering. Når den er åpen, gå til følgende katalog.
HKEY_LOCAL_MACHINE\SOFTWARE\Microsoft\Windows\CurrentVersion\Policies\System
I ruten til høyre, se etter "VerboseStatus" og endre verdien til 1. Hvis du ikke ser denne oppføringen, høyreklikker du på en tom del av vinduet, velger Ny og deretter DWORD (32-biters) verdi. Gi denne nye oppføringen navnet «VerboseStatus» og sett verdien til 1.
Dette løser ikke problemet i seg selv, men det tvinger Windows til å fortelle deg hvilke tjenester som slås av, noe som betyr at du nå kan se hva som forårsaker problemet. Med den informasjonen kan du finne og deaktivere lovbryterne.
Windows 7 våkner fra dvale
Når du setter Windows i dvale, forventer du at den holder seg i dvale, men ulike enheter kan få den til å våkne. For å se hva som kan vekke Windows 7-riggen fra sin dvale for tidlig, gjør et Windows-søk etter "cmd", og skriv inn følgende i kommandolinjegrensesnittet som vises.
powercfg –lastwake
Dette skal vise deg den siste maskinvareenheten som fikk PC-en til å våkne. Vår erfaring er imidlertid at denne kommandoen ikke er 100 % pålitelig. Hvis ingenting dukker opp, prøv følgende.
powercfg –devicequery wake_armed
Dette forteller deg alle enheter som har tillatelse til å vekke datamaskinen din.
Åpne nå Enhetsbehandling og søk etter enhetene som samsvarer med det kommandolinjen rapporterte. Når du er funnet, dobbeltklikker du for å åpne Egenskaper, og går deretter til fanen Strømstyring. Her finner du avmerkingsboksen "Tillat denne enheten å vekke datamaskinen". Fjern merket for det.
Hvis du fortsatt har problemer, kan problemet være programvarerelatert, ikke maskinvaresentrisk. Windows søker etter strømalternativer, og i det vinduet åpner du strømplanen din PC bruker. Klikk nå på knappen "Endre avanserte strøminnstillinger".
Rull ned til du finner Sleep-treet. Utvid den, utvid «Tillat vekketimere» og deaktiver den. Programvare vil ikke lenger kunne vekke PC-en.
Ingen lyd eller intermitterende lyd
Gjør et Windows-søk etter Lyd og åpne Lyd-menyen. Under avspillingsfanen kan du se en rekke alternativer. Noen ganger endres disse ved et uhell av brukeren eller av programvaren.
Hvis du bruker eksterne høyttalere, bør du ha Høyttalere valgt som standardenhet. Men hvis du kobler til en skjerm med høyttalere via HDMI, vil du at den riktige HDMI-utgangen skal være standard. Du kan endre standarden ved å høyreklikke på en oppføring og deretter velge "Angi som standardenhet."
Du kan ha et driverproblem hvis problemet vedvarer. Under etiketten til hver enhet i Lyd-menyen vil du se navnet på enheten som aktiverer den. Gå til Google, skriv inn navnet på enheten, og se etter en ny driver du kan laste ned.
IRQL_NOT_LESS_OR_EQUAL blå skjerm av død
Dette klassiske problemet har forårsaket utallige BSOD-er, men selve meldingen er ganske vanskelig å analysere. Det betyr at det har oppstått en feil med en driver som får Windows til å stoppe umiddelbart.
Når en BSOD oppstår, genereres en dumpfil i mappen C:/Windows/Minidump. Denne filen er også vanskelig for de fleste å lese, men du kan kanskje skanne den for kjente navn som "Nvidia", som vil peke deg i retning av problemet. Du kan også videresende dumpfilen til en venn, en helpdesk eller en annen kilde til assistanse som er tilgjengelig for deg.
Når du har identifisert problemet, kan du prøve å installere en ny driver eller reinstallere den eksisterende. Hvis problemet vedvarer, kan selve maskinvaren være defekt og kreve utskifting.
Kan ikke bli med i en hjemmegruppe
En hjemmegruppe er en nettverksfunksjon som finnes i Windows 7 som gjør det enkelt å dele informasjon med andre PC-er på hjemmenettverket. Når det fungerer, er det så mange brukere som har problemer med denne funksjonen.
Først må du kontrollere at du har nettverkstypen din satt til Hjem, siden dette er den eneste typen som tillater bruk av Hjemmegruppe. Gjør et Windows-søk etter nettverks- og delingssenteret, og sjekk nettverket under "Vis dine aktive nettverk." Det bør være oppført som et hjemmenettverk, men hvis det ikke er det, klikk på den oppførte nettverkstypen. Et vindu vil dukke opp som gir deg tre alternativer. Velg Hjemmenettverk.
Hvis du fortsatt ikke kan bli med, kan det være fordi PC-en som opprettet hjemmegruppen ikke er slått på. Dessverre er dette nødvendig for at hjemmegruppen skal fungere. Du må starte den PC-en og logge på Windows, selv om du bare vil bruke andre PC-er i gruppen.
En annen mulighet er at nettverksoppdagelse er slått av. Fra Nettverks- og delingssenteret finner du koblingen "Endre avanserte delingsinnstillinger" på venstre side. Klikk på den, og se etter Network Discovery, som bør være det første alternativet som er oppført. Sørg for at den er slått på, og lagre deretter endringene.
Til slutt kan det hende du må slå på noen nettverkstjenester manuelt. Gjør et Windows-søk etter Administrative Tools og åpne det. Åpne deretter Tjenester i vinduet som vises. Du vil nå se en lang liste over tjenester med tannhjulikoner ved siden av navnet. Finn tjenestene Peer Networking Grouping og HomeGroup Provider, høyreklikk hver, og velg deretter Start.
Registreringsfeil etter en større maskinvareoppgradering
Windows 7 bruker en online aktiveringsmetode som overfører Windows-nøkkeldataene dine sammen med PC-ens konfigurasjon til Microsofts servere. Dette brukes deretter til automatisk å avvise enhver annen datamaskin som prøver å bruke nøkkelen.
Dessverre kan systemet bli en smerte hvis du må installere Windows på nytt etter en større maskinvareoppgradering. Systemets konfigurasjon samsvarer ikke lenger med det Microsoft har på fil, så du vil motta feilmeldinger som sier at din kopi av Windows kanskje ikke er ekte.
Gjør et Windows-søk etter Windows Activation og åpne resultatet som vises. Velg å aktivere online, og skriv inn nøkkelen din. Dette vil mest sannsynlig mislykkes, så du får muligheten til å aktivere via telefonen. Du vil bli gitt et nummer å ringe, og et felt for å angi numre gitt til deg av den automatiske telefonlinjen.
Hvis dette mislykkes og du får beskjed om at din kopi av Windows ikke kunne aktiveres, ikke legg på. Hold deg på linjen, og du bør bli overført til en ekte person som sannsynligvis vil spørre deg om du bare bruker Windows på én PC. Hvis du sier ja, aktiverer de kopien din. Skulle samtalen avbrytes, ring tilbake, men ikke svar på de automatiske forespørslene, og du vil til slutt bli overført til en representant.
Du kan også komme i kontakt med Microsoft Activation Support-linjen direkte ved å ringe 888-571-2048.
Høyreklikk på kontekstmenyen fører til at Explorer.exe krasjer
Et av de merkeligste problemene rapportert av Windows 7-brukere er en Explorer.exe-krasj som noen ganger oppstår når en høyreklikk-kontekstmeny åpnes.
Dette problemet er vanligvis forårsaket av en korrupt kontekstmenyoppføring. Windows lar deg ikke redigere innholdet i kontekstmenyen direkte, men det er et gratis verktøy kalt ShellExView som har denne evnen. Last den ned og installer den.
Åpne programmet. Du vil se en liste over oppføringer, men du trenger bare å bekymre deg for kontekstmenyoppføringer, så sorter dem etter type. En lang liste over kontekstmenyelementer vises. Gå gjennom dem og deaktiver alle som ikke er relatert til Windows direkte (du kan se ved å lese oppføringens beskrivelse).
Lukk nå ShellExView og start PC-en på nytt. De deaktiverte kontekstmenyoppføringene vises ikke lenger, og krasjen skal ikke lenger skje.
Konklusjon
Det er selvfølgelig mange andre problemer som kan dukke opp, og vi legger dem til etter hvert som vi finner rettelser. I mellomtiden er her noen andre Windows 7-artikler som kan hjelpe deg å lære om hvordan du bruker operativsystemet.
Slik viser du skjulte filer i Windows
Slik deaktiverer du Windows-nøkkelen
Hvordan installere Windows 7 på en Mac
Slik dobbeltstarter du Windows 7 og Windows 8
Redaktørenes anbefalinger
- Hvordan konvertere HEIC til JPG på Windows 11
- Slik installerer du Windows 11 eller Windows 10 på Steam-dekket
- De vanligste problemene med flere skjermer og hvordan du løser dem
- Hvordan macOS Sonoma kunne fikse widgets – eller gjøre dem enda verre
- Slik aktiverer eller deaktiverer du ChatGPT fra Windows-oppgavelinjen