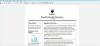Klikk på Sett inn fanen og deretter Former ikon. Velg en form for å angi ett trinn i arbeidsflyten. I dette eksemplet velger vi et avrundet rektangel for hvert trinn. Etter at du har valgt formen, drar du markøren over det tomme lysbildet for å tegne det.
Endre størrelsen på formen ved å dra et hvilket som helst hjørnehåndtak. For å endre Stil, Fylle eller Disposisjon, høyreklikk på formen eller klikk på Tegneverktøys format fanen. Når du er ferdig med å lage formen, høyreklikker du på den og velger Rediger tekst. Skriv inn et par ord for å beskrive det første trinnet i arbeidsflyten.
Uthev teksten og høyreklikk den for å endre Font, Skriftstørrelse og Justering. Disse skriftalternativene er også tilgjengelige på båndet når du klikker på Hjem fanen.
Legg til et andre trinn i arbeidsflyten ved å sette inn en annen form. Du kan bruke forskjellige former eller forskjellige farger for forskjellige stadier, eller forskjellige farger. Hvis det andre trinnet skal se det samme ut som det første, er det bare å kopiere og lime inn. Høyreklikk på den første figuren, trykk
Ctrl-C og så Ctrl-V å lime inn et duplikat. Du kan deretter endre teksten etter behov. Mens du drar figurer på lysbildet, ledelinjer vises for å sikre at de er jevnt plassert.Lag så mange former du trenger og ordne dem på lysbildet. Arbeidsflyten trenger ikke alltid være rett opp og ned eller fra venstre til høyre. I dette eksemplet har vi ni stadier i arbeidsflyten, i tre faser. Første og tredje fase er blå, utført av salgsteamet. De tre midterste er grå, utført av malerteamet. Legg merke til at den andre fasen flyter fra høyre til venstre slik at arbeidsflyten kan slynges over lysbildet og vil gi mening når pilene er på plass.
Velg Sett inn og velg deretter en pil fra Shapes-menyen. Du vil legge merke til at de bøyde pilene og U-svingpilen ikke er tilgjengelige og peker i alle retninger. For å endre retningen til en pil, bruk runden Rotere ikonet for å snu formen. For å snu en pil slik at den peker i motsatt retning, dra en hvilken som helst endring av størrelse Anker hele veien på tvers av formen til motsatt side.
Legg til så mange piler som nødvendig for flytskjemaet. Mange flytskjemaer har en pil som peker fra hvert trinn til det neste. I eksemplet ovenfor kan vi oppnå en følelse av flyt som er både logisk og intuitiv med bare fire piler.
Lagre den ferdige filen slik at du kan redigere den senere om nødvendig. For å lagre en kopi som en PDF-, PNG- eller JPG-fil, klikk på Fil menyen og velg Eksport. Det første eksportalternativet lar deg lage en PDF-fil mens du klikker Endre filtype gir deg alternativer for å lagre den som en PNG- eller JPG-bildefil.