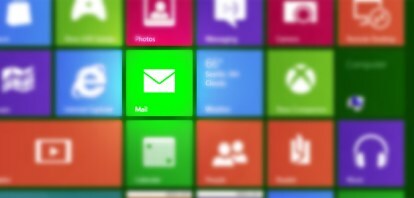 Hvis du er en av de millioner av mennesker som stoler på Internett-leverandøren din for å få en e-postadresse, får du et sjokk når du oppgradere til Windows 8. Gjør deg klar; det er en veldig god sjanse for at e-postadressen din som tilbys av Internett-leverandøren ([email protected], eller [email protected], for eksempel), ikke vil fungere med Windows 8s Mail-app.
Hvis du er en av de millioner av mennesker som stoler på Internett-leverandøren din for å få en e-postadresse, får du et sjokk når du oppgradere til Windows 8. Gjør deg klar; det er en veldig god sjanse for at e-postadressen din som tilbys av Internett-leverandøren ([email protected], eller [email protected], for eksempel), ikke vil fungere med Windows 8s Mail-app.
Windows 8 støtter en kommende e-postprotokoll kalt IMAP, men mange Internett-leverandører – som Time Warner, Comcast og Fairpoint - tilbyr bare e-posttilgang via en nettleser eller gjennom en eldre e-postprotokoll kalt POP. I motsetning til e-postapplikasjonene i tidligere generasjoner av Windows, inkluderer ikke den nye Mail-appen POP-poststøtte.
Anbefalte videoer
Du kan fortsatt sjekke e-posten din på nettet, eller hoppe inn i skrivebordsmodus og sette opp en klassisk e-postklient som Thunderbird (forutsatt at du kjører ikke et begrenset Windows RT-nettbrett), men ingen av disse alternativene synker klørne inn i Windows 8 med samme intensitet som den opprinnelige Mail-appen. Windows 8 Mail-appen integreres med operativsystemets People-liste og dukker opp systemomfattende varsler når du mottar nye meldinger; alternativene gjør det ikke. Det er heller ingen Windows 8 Mail-apper tilgjengelig i Windows Store.
Ikke få panikk, skjønt; alt er ikke tapt. Takket være Mail-appens støtte for nettposttjenester som Outlook.com og Gmail, er det mulig å omgå den lammende mangelen på POP-funksjonalitet. Det tar å hoppe gjennom en bøyle eller to, og det er en stor "gotcha!" involvert, men du bør motta POP-meldinger fra Internett-leverandøren i løpet av minutter.
Slik leser du POP-posten din i Windows 8, med en hjelpende hånd fra Gmail. Frykt ikke; vi veileder deg gjennom hvert trinn på veien.
Konfigurer Gmail-kontoen din til å fungere med POP-kontoen din
1. Opprett en Gmail-konto. Hvis du ikke allerede har en Gmail-konto, gå over til mail.google.com og piske opp en. Jeg anbefaler å gi kontoen din et anstendig klingende håndtak - kanskje navnet ditt? – i stedet for noe dumt. Du vil se hvorfor på slutten. Sørg for at du er logget på kontoen for å fortsette.
 2. Skriv inn Gmails e-postkontoalternativer. Klikk på tannhjulikonet i øvre høyre hjørne, og velg deretter "Innstillinger". På innstillingssiden velger du "Kontoer og import"-fanen øverst, og klikk deretter på "Legg til en POP3-e-postkonto du eier" i delen "Sjekk e-post fra andre kontoer (ved hjelp av POP3)". Et nytt vindu åpnes.
2. Skriv inn Gmails e-postkontoalternativer. Klikk på tannhjulikonet i øvre høyre hjørne, og velg deretter "Innstillinger". På innstillingssiden velger du "Kontoer og import"-fanen øverst, og klikk deretter på "Legg til en POP3-e-postkonto du eier" i delen "Sjekk e-post fra andre kontoer (ved hjelp av POP3)". Et nytt vindu åpnes.
 3. Konfigurer Gmail til å lese innkommende POP-post. Skriv inn POP-e-postadressen din på den første skjermen, og klikk deretter Neste og angi dine innkommende POP-innstillinger som spesifisert av Internett-leverandøren. (Kjenner du ikke denne informasjonen? Søk etter "
3. Konfigurer Gmail til å lese innkommende POP-post. Skriv inn POP-e-postadressen din på den første skjermen, og klikk deretter Neste og angi dine innkommende POP-innstillinger som spesifisert av Internett-leverandøren. (Kjenner du ikke denne informasjonen? Søk etter "
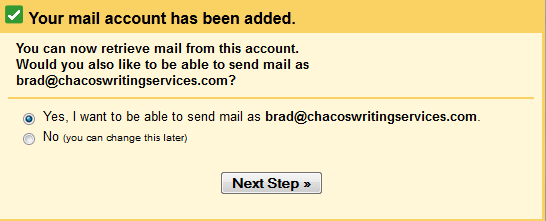 4. Konfigurer Gmail til å sende utgående POP-e-post. Bekreft innstillingene for utgående e-post, og fortsett. På neste skjerm, la "Send via Gmail"-alternativet. Fortell deretter Gmail om å sende en bekreftelsesmelding til e-postadressen din. Klikk enten på koblingen i meldingen, eller kopier og lim inn bekreftelseskoden i den siste boksen. Nå er du klar til å gå.
4. Konfigurer Gmail til å sende utgående POP-e-post. Bekreft innstillingene for utgående e-post, og fortsett. På neste skjerm, la "Send via Gmail"-alternativet. Fortell deretter Gmail om å sende en bekreftelsesmelding til e-postadressen din. Klikk enten på koblingen i meldingen, eller kopier og lim inn bekreftelseskoden i den siste boksen. Nå er du klar til å gå.
Konfigurer Windows 8 Mail-appen for å lese Gmail-kontoen din
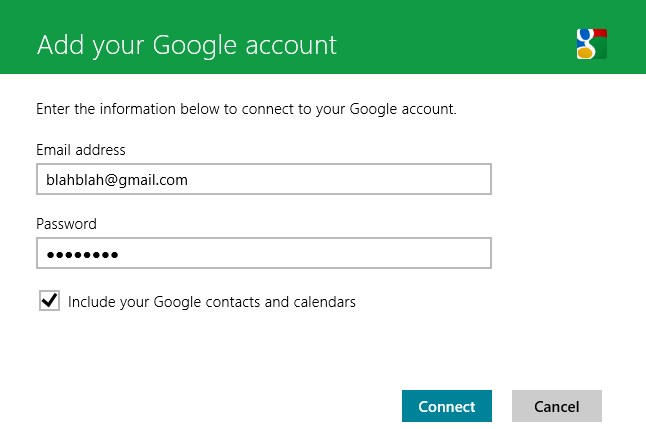 5. Legg til en ny konto i Mail-appen. Åpne Windows 8 Mail-appen, få frem Charm Bar, og velg deretter "Innstillinger." I Innstillinger-menyen klikker du på "Kontoer", og velger deretter "Google" fra listen.
5. Legg til en ny konto i Mail-appen. Åpne Windows 8 Mail-appen, få frem Charm Bar, og velg deretter "Innstillinger." I Innstillinger-menyen klikker du på "Kontoer", og velger deretter "Google" fra listen.
6. Legg til Google-kontoen din. Skriv inn Gmail-kontonavn og passord. Hvis du eventuelt merker av i boksen, importeres Google-kalenderen og -kontakter. Voilà! Gmail-kontoen din vises i Mail-appen, komplett med innkommende meldinger fra POP-kontoen din. Nå vil Windows 8 sende deg et varsel når du mottar en ny e-post.
Nå til de dårlige nyhetene...
Det ovennevnte høres godt og greit ut, men her er gnisten: når du sender en utgående e-post, vil den bruke Gmail e-postadresse, ikke POP-leverandørens e-postadresse – selv om du svarer på en melding sendt til POP-en din regnskap. Det er ingen vei utenom det; vi prøvde å rote rundt i Gmails nettbaserte innstillinger, Mail-appens utgående serverinnstillinger og alt annet vi kunne tenke oss – til ingen nytte. Nå ser du hvorfor jeg foreslo å velge et halvveis profesjonelt klingende Gmail-kontonavn.
Det burde imidlertid ikke bety så mye. Du vil fortsatt motta meldingene sendt til POP-kontoen din, og kontaktene dine skal fortsatt kunne motta meldingene dine til tross for det nye Gmail-håndtaket. Hvis vanskelige spamfiltre begynner å fange utgående meldinger, er det bare å logge på POP-kontoen din Nettbasert grensesnitt og send ut en melding som ber vennene dine se etter meldinger fra din nye Gmail regnskap. Hvis POP-kontoen din ikke har et nettgrensesnitt, logger du på Gmail-nettstedet og sender meldingen på den måten; du finner POP-e-postkontoen din oppført som et alternativ i "Fra"-linjen når du skriver en ny melding.
Elegant? Ikke i det hele tatt. Men Windows 8 skjuler mange små feil og vanskelige irritasjoner under den vakre, flerfargede overflaten, og hei – i det minste fungerer denne løsningen. God e-post!
Redaktørenes anbefalinger
- Denne populære fotoredigeringsappen vil ikke lenger fungere på Windows 7 og Windows 8.1
Oppgrader livsstilen dinDigitale trender hjelper leserne å følge med på den fartsfylte teknologiverdenen med alle de siste nyhetene, morsomme produktanmeldelser, innsiktsfulle redaksjoner og unike sniktitter.


