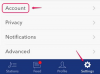Lag stemmeknapper i Outlook.
Microsoft Outlook gir brukerne muligheten til å lage stemmeknapper for enkelt å spørre andre etter svar på spørsmål de sender ut i e-post. Disse er ideelle for å stemme på lokasjoner, akseptere eller avvise gjenstander eller ganske enkelt stemme ja eller nei til et alternativ. Du kan bruke standardknappene eller tilpasse dine egne knapper i noen få enkle trinn. Outlook vil også spore alle svarene i en sentral melding i Sendte elementer-mappen for rask gjennomgang.
Trinn 1
I Outlook oppretter du en ny melding ved å klikke "Ny" og deretter velge "Melding".
Dagens video
Steg 2
Klikk på "Alternativer"-fanen.
Trinn 3
Fra sporingsgruppen velger du «Bruk stemmeknapper». En rullegardinboks vises med standardalternativer (Godkjenn; Avvis / Ja; Nei / Ja; Nei; Kanskje / Custom...)
Trinn 4
Velg "Egendefinert..." og vent til dialogboksen Meldingsalternativer åpnes.
Trinn 5
Under Stemme- og sporingsalternativer, merk av for "Bruk stemmeknapper" hvis det ikke allerede er merket av.
Trinn 6
Fjern standardinnholdet fra tekstboksen Bruk stemmeknapper.
Trinn 7
Skriv inn dine egne alternativer for stemmeknappene, og separer hvert knappealternativ med et semikolon. Et eksempel ser slik ut: Florida; Hawaii; Cancun. Dette eksemplet vil gi brukeren tre knapper: én for Florida, én for Hawaii og én for Cancun.
Trinn 8
Klikk "Lukk" for å gå tilbake til meldingen.
Tips
Knappene vil ikke være synlige for skaperen av meldingen. Når meldingen er sendt, vil mottakerne se en informasjonslinje øverst i meldingen som lyder "Stem av ved å klikke Stem i svargruppen ovenfor." De vil klikke på "Stem"-knappen og alternativene for egendefinerte knapper vil vises.
Advarsel
De fleste hjemme- og personlige e-postkontoer bruker ikke Microsoft Exchange Server; derfor er stemmeknapper ikke et alternativ for disse brukerne. Hvis du sender til mottakere utenfor bedriften eller serveren din, må du kontrollere at de bruker Microsoft Exchange.