Slik sender du bilder i full oppløsning fra en iPhone. Hvis du noen gang har sendt bilder via e-post på iPhone, har du kanskje lagt merke til at oppløsningen er ganske liten. iPhone tar bilder med ganske høy oppløsning (1600x1200 på den originale iPhonen og 2048x1536 på iPhone 3GS), og de blir automatisk komprimert til 800x600 når du trykker på det lille ikonet for å sende en e-post til bilde. Dette er for å redusere filstørrelsen og tiden det vil ta å sende bildet via e-post, men du går definitivt glipp av detaljene i originalbildet. Her vil jeg ta deg gjennom trinnene for å sende i full oppløsning ved enten å kopiere ett bilde om gangen eller flere bilder.
Hvordan sende ett bilde om gangen
Trinn 1
Slå på iPhone.
Dagens video
Steg 2
Trykk på "Bilder"-ikonet.
Trinn 3
Velg albumet du ønsker.
Trinn 4
Rull opp eller ned til du finner bildet du vil sende.
Trinn 5
Trykk på bildet for å se bildet.
Trinn 6
Trykk og hold til du ser "Kopier"-boblen dukker opp.
Trinn 7
Trykk på "Kopier"-boblen. Den blir blå og forsvinner.
Trinn 8
Trykk på "Hjem"-knappen og gå til e-posten din.
Trinn 9
Opprett en ny melding og velg eller skriv inn mottakerens e-postadresse.
Trinn 10
Trykk og hold i meldingsområdet i et par sekunder. Når du slipper, bør du se "Velg, "Velg alle" og "Lim inn".
Trinn 11
Trykk på "Lim inn" og bildet ditt skal vises i brødteksten i e-postmeldingen. Send e-posten som vanlig.


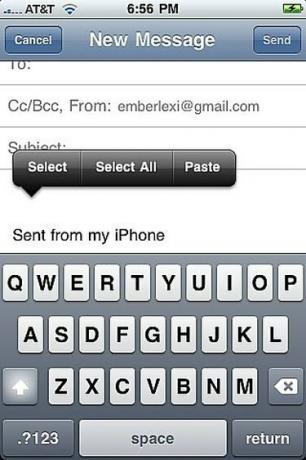

Hvordan sende flere bilder
Trinn 1
Åpne "Bilder"-applikasjonen.
Steg 2
Velg albumet som har bildene du vil sende.
Trinn 3
Trykk på "Del"-knappen nederst til venstre på skjermen (det ser ut som et rektangel med en pil som kommer ut på høyre side).
Trinn 4
Trykk på hvert bilde du vil sende. En rød sirkel med et hakemerke vises på de du velger.
Trinn 5
Trykk på "Kopier"-knappen nederst på skjermen.
Trinn 6
Gå til e-posten din og opprett en ny melding. Velg mottakeren eller skriv inn e-postadressen.
Trinn 7
Trykk og hold inne i hoveddelen av den nye meldingen i noen sekunder. "Lim inn"-alternativet (sammen med "Velg" og "Velg alle") vil dukke opp når du slipper.
Trinn 8
Trykk på "Lim inn" og bildene dine skal vises i brødteksten i meldingen.
Trinn 9
Trykk på "Send"-knappen og de går. Det vil sannsynligvis ta en stund hvis du sender mange bilder. Siden du sender de ukomprimerte versjonene vil de være ganske store.
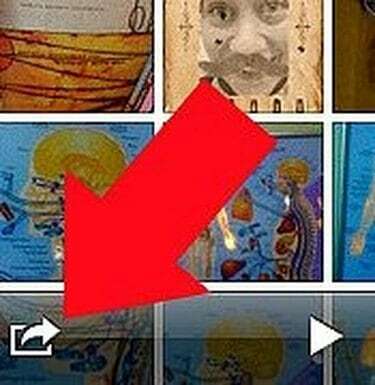
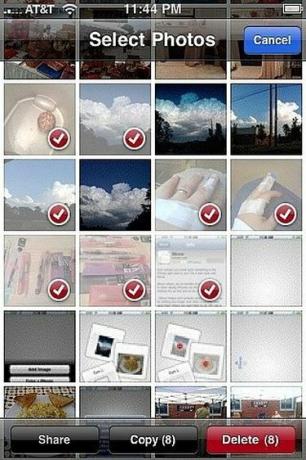
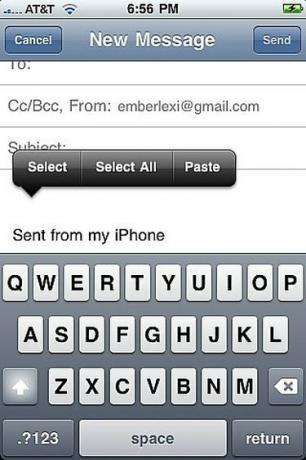
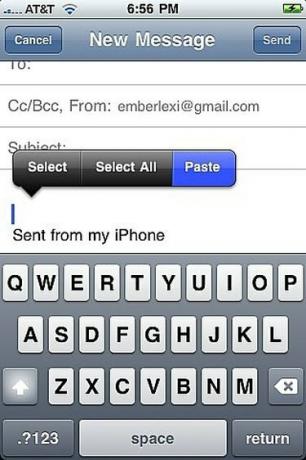
Ting du trenger
iPhone som kjører OS 3.0 eller høyere
Bilder på iPhone
Tips
Du kan også trykke og holde på bildet fra albumvisningen for å kopiere det.




