Gmail er der oppe som en av verdens mest kjente e-posttjenester, så du er sannsynligvis allerede kjent med den grunnleggende funksjonaliteten til den, enten det er å sende viktige rapporter på jobb eller dele dumme kattebilder med venner. Det er imidlertid noen funksjoner skjult i Gmail som du kanskje ikke vet eksisterer.
Innhold
- Send selvødeleggende e-poster
- Få fart på prosessen med å slette e-postene dine med auto-advance
- Planlegg e-postene dine
- Slutt å sende meldinger
- Få Google til å fullføre meldingene dine for deg
- Få Gmail til å se ut som Outlook med leseruten
- Demp irriterende e-posttråder
Visste du at du kan sende e-poster som forsvinner eller få Gmail til å føles litt mer som Outlook, direkte gjennom Gmail på nettet? Vi har dekket deg med hemmelighetene. Her er syv ting du ikke visste at du kunne gjøre i Gmail.
Anbefalte videoer
Send selvødeleggende e-poster

Hvis du noen gang har brukt Snapchat, vet du hvordan forsvinnende meldinger fungerer. Sett en tidsbegrensning, send den, personen ser den og den er borte! Men visste du at det samme også kan gjelde for Gmail? Dette er kjent som "
Konfidensiell modus.”For å bruke konfidensiell modus i Gmail, er alt du trenger å gjøre å skrive en e-postmelding, og skrive den som du normalt ville gjort gjennom skriv-knappen i sidefeltet. Deretter, når du ser at skrivevinduet åpnes, velger du ikonet som har en lås og klokken. Du vil da se et nytt vindu som lar deg velge hvor lenge meldingen skal vare før den utløper. Velg alternativene som du vil.
Alle som mottar e-posten vil ikke kunne videresende, kopiere, skrive ut eller laste den ned. Dette er et flott alternativ for e-poster som kan ha sensitivt innhold.
Få fart på prosessen med å slette e-postene dine med auto-advance

Neste på listen vår er et triks for å fremskynde prosessen med å slette e-poster i Gmail. Dette kan være nyttig for deg hvis du har mange meldinger i innboksen og ønsker å komme raskt til innboks null. For å få fart på ting kan du aktivere funksjonen for automatisk avansering. Med dette vil ikke Gmail sende deg tilbake til innboksen din hver gang du sletter en åpnet melding. Dette sparer deg for noen få klikk når du beveger deg gjennom innboksen.
For å aktivere automatisk avansering, gå inn i Gmail-innstillingene og velg å Se Alle innstillinger. Under Generell fanen, vil du deretter klikke Avansert. Du bør da se Automatisk fremrykk eske. Klikk på den, og velg deretter Aktiver. Innboksen din vil nå flyte mye bedre!
Planlegg e-postene dine
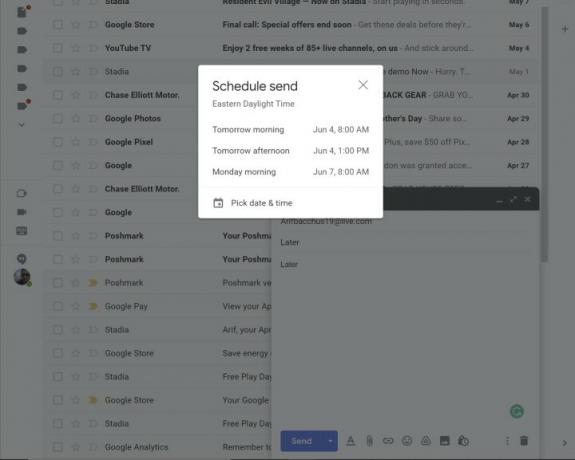
Det kommer en tid da du kanskje vil planlegge e-postene dine av en eller annen grunn. Du planlegger kanskje en ferie og ønsker å sende noe på forhånd, eller du vil kanskje planlegge en overraskelses-e-post for en bursdag eller noe annet. Gmail gjør dette enkelt med «Schedule Send»
Det er enkelt å komme i gang med Schedule Send. Bare komponer meldingen som normalt, og velg deretter pil ned ved siden av send-knappen. Dette vil tillate deg å velge et bestemt tidspunkt for å sende den e-posten, enten i morgen tidlig, på ettermiddagen og andre tidspunkter du velger. Tid er penger, så prøv det!
Slutt å sende meldinger
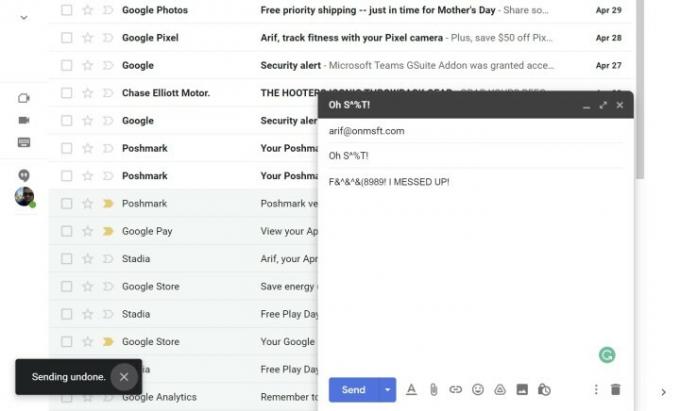
Det kan være et øyeblikk du vil oppheve sendingen av en e-post i Gmail. Kanskje det var en sint melding sendt til sjefen din eller en ærlig feil du gjorde. Bare som i Outlook-appen, gir Google deg en kort periode til å oppheve sendingen av en melding. Bare vær oppmerksom på at det bare er noen få sekunder og ikke minutter som det er på Outlook.
Du kan huske en melding i Gmail ved å se på Melding sendt ikon når du sender ut en melding. Det vil være en mulighet til Angre, men det vises bare i noen få sekunder. Hvis du ikke er rask nok, vil meldingen gå gjennom uansett.
Få Google til å fullføre meldingene dine for deg

Føler du deg litt lat? Når du sender e-poster hele dagen, kan det komme en tid da du ikke vil skrive ut den samme setningen om og om igjen. Google har ryggen din med en funksjon kjent som "Smart skriving." Takket være denne funksjonen vil du se skriveforslag som kan spare tid når du utarbeider en e-post.
Smart Compose er vanligvis slått på som standard, men hvis du ikke ser det, klikker du på innstillingshjulet øverst til høyre på skjermen, og deretter Se alle innstillinger. Derfra, under Generell, rull ned til Smart skriving og se etter alternativet. Vi snakker om den nettbaserte versjonen av Gmail, men Googles støtteside har instruksjoner for alle andre plattformer.
Smart Compose vil autofullføre noen setninger for deg. Si, foreslå et møtetidspunkt, eller setninger som «Vil gjøre det» eller «Skjønner det». Du kan til og med noen ganger se tilpassede Smart Compose-setninger basert på skrivestilen din, takket være Googles kunstige intelligens.
Få Gmail til å se ut som Outlook med leseruten

En av grunnene til at folk liker å bruke Outlook Desktop-applikasjonen har å gjøre med måten den viser e-post på. Du kan se en fullstendig liste over e-poster til venstre, og deretter en forhåndsvisning av nevnte e-poster til høyre etter at du har klikket på den. Dette er noe Gmail faktisk gjør også, og det er kjent som leseruten.
Leseruten er ikke slått på som standard i Gmail, men når den er aktivert, er seeropplevelsen din virkelig forbedret. Du kan se e-postene dine og svare uten å måtte åpne et nytt vindu.
For å aktivere leserute, klikk på tannhjulikonet for innstillinger øverst i innboksen for å tilkalle Hurtiginnstillinger panel. Derfra går du ned til Leseruten, og velg Høyre i innboksen for å vise forhåndsvisningene til høyre i innboksen. Hvis du vil, kan du også velge Under innboks for å dele visningen og vise forhåndsvisningene vertikalt også. Du må oppdatere fanen for å bruke endringene.
Demp irriterende e-posttråder
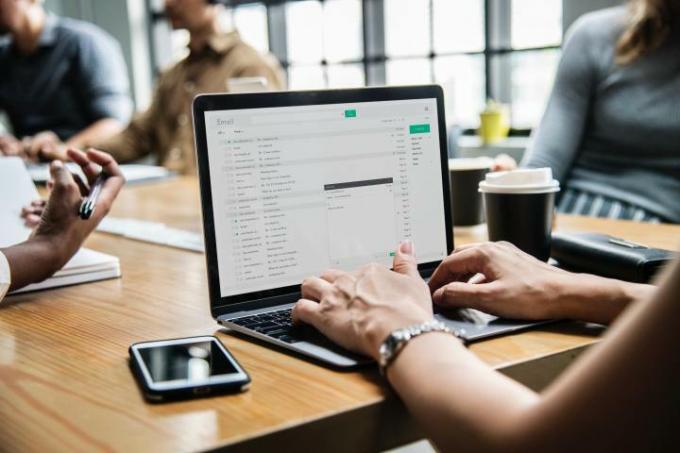
Ble du sittende fast i en e-posttråd du bare vil slutte å motta varsler om, men ikke vil slette? Google har dekket deg med en «demping»-funksjon. Å bruke funksjonen tar bare noen få klikk. Bare trykk på de tre vertikale prikkene på siden av e-posten, og velg deretter Stum. Etter det flyttes meldingen til arkivmappen din, hvor du fortsatt vil se den og alle de andre svarene som er knyttet til den.
Redaktørenes anbefalinger
- Nvidia vil ikke at du skal vite om den kontroversielle nye GPUen
- Google har nettopp gjort dette viktige sikkerhetsverktøyet for Gmail helt gratis
- Dette er de nye AI-funksjonene som kommer til Gmail, Google Dokumenter og Regneark
- Hva er Wi-Fi 7: Alt du trenger å vite om 802.11be
- Chromes versjon av Nvidia DLSS er satt til å starte, men du kan ikke bruke den ennå
Oppgrader livsstilen dinDigitale trender hjelper leserne å følge med på den fartsfylte teknologiverdenen med alle de siste nyhetene, morsomme produktanmeldelser, innsiktsfulle redaksjoner og unike sniktitter.


