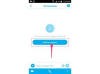Du kan bli kvitt bakgrunnsstøyen i Windows Movie Maker ved å bruke et tredjepartsprogram kalt Audacity. Sammen med FFmpeg-kodekbiblioteket kan Audacity enkelt importere lyd fra hvilken som helst video, og lar deg redigere den etter eget ønske og lagre endringene dine. Begge programvarepakkene er gratis nedlastinger, og er tilgjengelige for Windows-, Mac- og Linux-datamaskiner.
Reduser bakgrunnsstøy
Trinn 1
Gå til audacity.sourceforge.net, klikk på koblingen "Last ned Audacity" og klikk på koblingen "Audacity Installer" på neste side. Klikk også på koblingen "FFmpeg Import/Export Library", som tar deg til en ny nedlastingsside. Klikk på koblingen "FFmpeg Installer" for å laste ned installasjonsfilen for lydkodekbiblioteket.
Dagens video
Steg 2
Dobbeltklikk på begge de kjørbare filene du lastet ned fra Audacity-nettstedet. Kjør hvert oppsett separat for å unngå konflikter. Installer Audacity-filen først, og kjør deretter FFmpeg-bibliotekoppsettet.
Trinn 3
Dobbeltklikk på "Audacity"-ikonet på skrivebordet for å starte lydredigeringsprogrammet. Klikk på "Fil"-menyen og velg "Åpne". Bla etter videofilen du ønsker å redigere, marker filen og klikk på "Åpne"-knappen.
Trinn 4
Klikk på forstørrelsesglassikonet for å bruke zoomverktøyet. Zoom inn på lydbølgen på skjermen og finn et enkelt område som bare har bakgrunnsstøy og ingen stemmer eller lyder du ønsker å beholde. Klikk på markeringsverktøyikonet rett over zoomverktøyet.
Trinn 5
Klikk markøren på begynnelsen av bakgrunnsstøyområdet, og hold deretter museknappen nede og dra markøren til høyre for å markere. Slipp museknappen for å stoppe uthevingen.
Trinn 6
Gå til "Effekt"-menyen og klikk på "Noise Removal". Klikk på "Hent støyprofil"-knappen i popup-dialogboksen. Marker hele lydvalget ved å trykke på "Ctrl" og "A"-tastene samtidig.
Trinn 7
Gå tilbake til "Effekt"-menyen, klikk deretter på "Noise Removal" og "Fjern" alternativknappen. Klikk "OK" for å fjerne all bakgrunnsstøy.
Trinn 8
Klikk på "Fil"-menyen og "Eksporter". Gi filen et navn i "Filnavn"-feltet. Endre "Lagre som type" til "MP3-filer" og klikk på "Lagre"-knappen.
Slå sammen lyd og video
Trinn 1
Start Windows Movie Maker.
Steg 2
Klikk på "Legg til videoer og bilder"-ikonet, bla gjennom videofilen og merk den. Klikk på "Åpne"-knappen.
Trinn 3
Klikk på "Rediger"-fanen under "Videoverktøy"-området, klikk deretter på "Videovolum"-ikonet og flytt glidebryteren helt til venstre for å redusere videoens lydvolum fullstendig.
Trinn 4
Klikk på "Legg til musikk"-ikonet, bla etter den lagrede MP3-lydfilen og merk den. Klikk på "Åpne"-knappen. Sørg for at video- og lydfilene står perfekt på linje med tidslinjen. Så lenge de to filene er justert, bør ikke lyden gå ut av synkronisering med videoen.
Trinn 5
Klikk på "Fil"-menyen, velg deretter "Lagre film" og klikk på ønsket utskriftskvalitet. I dialogboksen, gi filen et navn og klikk på "Lagre"-knappen.