Å lage vakre, morsomme eller fengslende videoer på en iPhone er gjort mulig på grunn av det fantastiske Apple-kameraet. Hvis du er en ivrig videoprodusent, er det enkelt bare å trekke frem telefonen og ta bilder.
Innhold
- Hvordan beskjære en video på en iPhone
- Beskjære iPhone-videoer med iMovie
- Hvordan beskjære en video på iPhone ved hjelp av Video Crop
- Beskjæring er ikke det samme som trimming … eller rotering
Hvis du lager mange videoer, redigerer du sannsynligvis også mye, noe som krever at du lærer hvordan du utfører spesifikke redigeringsoppgaver, for eksempel beskjæring. Vi vil lede deg gjennom flere metoder for å beskjære videoene dine, inkludert bruk av en tredjepartsapp.
Anbefalte videoer
Hvordan beskjære en video på en iPhone

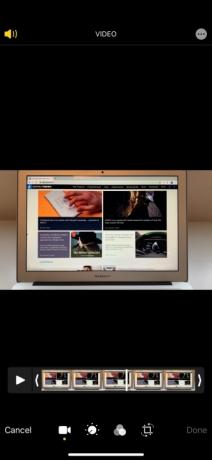
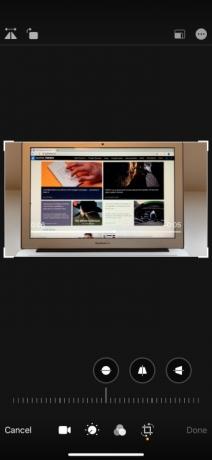
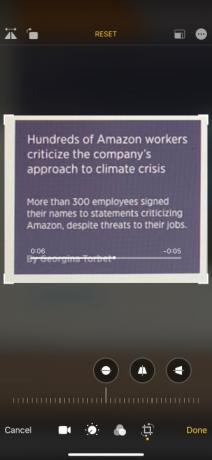
Dessverre kan du ikke bruke Kamera-appen på iPhone til å "forhåndsbeskjære" videoer mens du filmer dem. Når de har blitt filmet, kan du imidlertid beskjære dem ved hjelp av Bilder-appen, så lenge du kjører iOS 13 eller nyere (se nedenfor hvis du ikke gjør det). Her er hva du må gjøre:
I slekt
- Beste Apple-tilbud: MacBooks, AirPods, iPads, iMacs, AirTags og mer
- Apple kan møte "alvorlig" iPhone 15-mangel på grunn av produksjonsproblem, sier rapporten
- Hvordan bli kvitt andres Apple-ID på iPhone
Trinn 1: Åpen Bilder og velg videoen du vil beskjære.
Steg 2: Etter å ha åpnet ønsket video, trykk Redigere øverst til høyre på skjermen.
Trinn 3: Trykk på Beskjær-roter ikonet nederst på redigeringsskjermen. Når du er i beskjæringsmodus, trykker og holder du et av videoens hjørner. Begynn deretter å dra grensen innover, til ønsket punkt. Gjenta med et hvilket som helst annet hjørne til du er ferdig med å beskjære.
Trinn 4: Trykk Ferdig nederst til høyre. Dette sparer avlingen. Men hvis du har gjort en feil eller ønsker å gjenopprette den originale videoen, kan du trykke på Redigere igjen og trykk deretter på Gå tilbake nederst til høyre på redigeringsskjermen.
Beskjære iPhone-videoer med iMovie
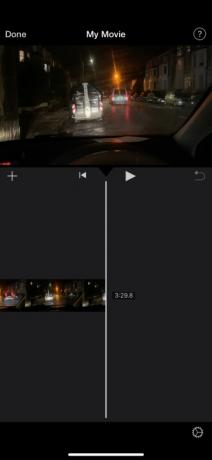
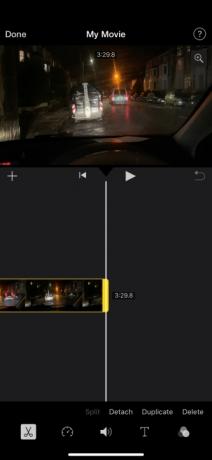
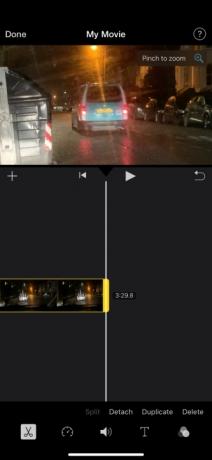
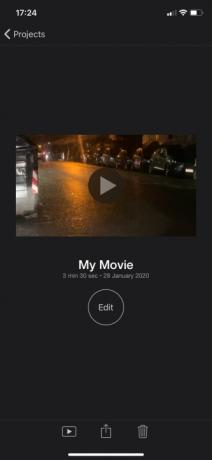
Hvis du ikke bruker iOS 13 eller nyere, er et førstepartsalternativ til Bilder iMovie. Du vil vanligvis finne dette forhåndsnedlastet på din iPhone. Hvis ikke, kan du laste den ned via App Store.
Når du har lastet ned, her er hvordan du beskjærer videoer ved hjelp av iMovie:
Trinn 1: Åpne iMovie og lag en Nytt prosjekt.
Steg 2: Trykk Film og velg deretter videoen du vil beskjære. Deretter trykker du på Lag film nederst på skjermen.
Trinn 3: Trykk på videoen din slik den vises på tidslinjen i nedre halvdel av skjermen. Trykk deretter på den lille Zoom ikonet (vises som et forstørrelsesglass) øverst til høyre på skjermen.
Trinn 4: Knip videoen inn eller ut for å zoome inn og ut av videoen (dette beskjærer den effektivt). Trykk på Ferdig øverst til venstre på skjermen når du er ferdig.
Trinn 5: Trykk på Handling (Del) ikonet nederst på skjermen (det ser ut som en firkant med en pil som peker vertikalt ut av den). Til slutt, trykk Lagre video, som lagrer den nylig beskårne videoen til kamerarullen.
Det er også verdt å merke seg at iMovie, sammenlignet med Bilder, har fordelen av å beholde det originale sideforholdet til videoen din.
Hvordan beskjære en video på iPhone ved hjelp av Video Crop
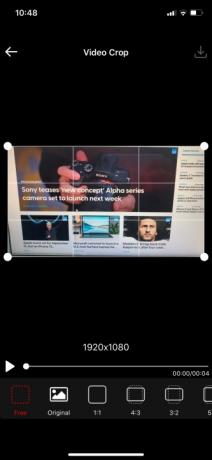
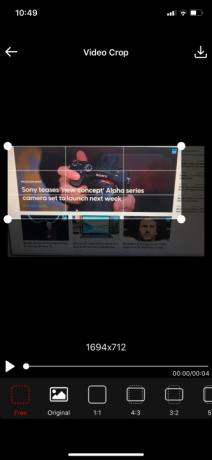
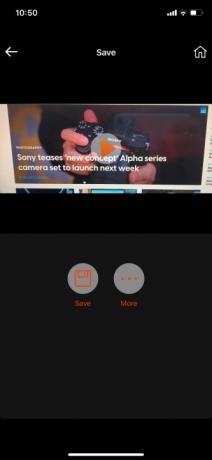
Du kan finne en rekke flotte apper som ikke er fra Apple som tilbyr videobeskjæringsmuligheter for iPhone hvis du er klar til å gå bort fra Apple-verdenen for en liten stund. En av de mest brukte videobeskjæringsappene er Video Crop – Crop and Resize video, og den er tilgjengelig for nedlasting i App Store.
Etter at du har installert appen på enheten din fra App Store, kan du begynne å bruke den til å beskjære de valgte videoene. Alt du trenger å gjøre er å følge disse enkle trinnene som vi har lagt ut for enkelhets skyld:
Trinn 1: Åpne Video Crop og trykk på OK når du blir spurt om du vil at appen skal få tilgang til bildene dine. Trykk på videoen du vil beskjære.
Steg 2: Klikk på det hvite merket øverst til høyre på siden. Trykk ned og hold ett av de fire hjørnene av det valgte bildet før du drar det i henhold til hvordan du vil beskjære det. Gjør det samme med andre hjørner, om nødvendig.
Trinn 3: Når du er ferdig med å beskjære videoen, klikker du på Last ned-symbolet øverst til høyre på skjermen. Trykk på Lagre for å lagre den nyklippede videoen i fotogalleriet ditt. Klikk på Mer hvis du for eksempel vil dele den beskårede videoen på sosiale mediesider.
Beskjæring er ikke det samme som trimming … eller rotering
Det er egentlig ikke mye ved det. Adskilt fra manuell beskjæring, kan videobeskjæring være nyttig hvis du vil beskjære videoene dine til spesifikke størrelsesforhold. Enkelte apper som Instagram har varierende sideforhold. Video Crop lar deg redigere fritt, mens noen talentfulle mennesker har til og med brukt den til å redigere kortfilmer i filmkvalitet.
Vi ønsket å merke oss skillet mellom beskjæringsprosessen og trimme en video. Når du trimmer en video, styrer du hvor lang tid videoen spilles av. Du kan enkelt justere dette ved å trykke på skjermen og skyve fingeren fra venstre til høyre. Dette avhenger selvfølgelig av hvor du vil trimme videoen (startpunktet, endepunktet eller midten). Du kan til og med fjerne de eksterne rammene helt om nødvendig. På den annen side, når du begynner å beskjære en video, velger du et angitt område du vil holde på og sletter deretter alt utenfor dette området. Hvis du fortsatt er usikker på hvordan alt dette fungerer, vet at beskjæring også er forskjellig fra rotering. For å hjelpe deg har vi utviklet en praktisk veiledning for hvordan du roterer en iPhone-video, som gjøres ved å forskyve hele videoen basert på vinklene du ønsker å oppnå.
Redaktørenes anbefalinger
- En annen rapport antyder at iPhone 15 Pro vil bli dyrere
- Slik hurtiglader du din iPhone
- En iPhone ble nettopp solgt for et vanvittig beløp på auksjon
- Denne sammenleggbare telefonen er lettere enn iPhone 14 Pro Max
- Bøye eller knekke? Se Nothing Phone 2 møte sin første holdbarhetstest
Oppgrader livsstilen dinDigitale trender hjelper leserne å følge med på den fartsfylte teknologiverdenen med alle de siste nyhetene, morsomme produktanmeldelser, innsiktsfulle redaksjoner og unike sniktitter.




