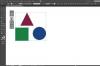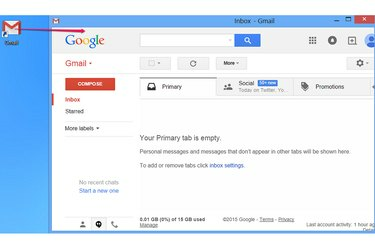
Etter å ha opprettet en snarvei, kan du flytte den til en hvilken som helst mappe på datamaskinen.
Bildekreditt: Bilde med tillatelse fra Google
Hvis du laster inn Gmail fra din nettleserens favoritter er fortsatt ett trinn for mye når du har det travelt med å sjekke e-posten din, lage en snarvei på skrivebordet som starter nettleseren og laster siden direkte. Den vanlige metoden lager en snarvei som laster Gmail akkurat som om du hadde skrevet inn nettstedets adresse for hånd. Hvis du bruker Chrome, laster et annet alternativ e-posten din i et forenklet appvindu, i stedet for som en fane i ditt vanlige nettleservindu.
Lag en vanlig snarvei
Trinn 1
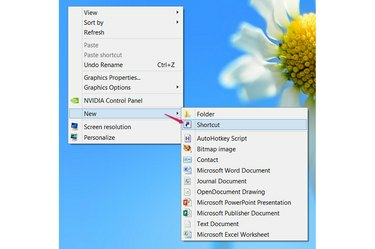
Lag en snarvei.
Bildekreditt: Bilde med tillatelse fra Microsoft
Høyreklikk en tom plass på skrivebordet på Windows 8, Windows 7 eller Vista. Pek på Ny og velg Snarvei.
Dagens video
Steg 2
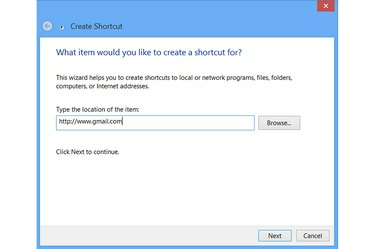
Mål snarveien mot Gmail.
Bildekreditt: Bilde med tillatelse fra Microsoft
Skriv inn hele adressen for Gmail -- http://www.gmail.com -- i tekstboksen og trykk Neste. Andre adresser for Gmail, som f.eks http://mail.google.com, fungerer identisk.
Trinn 3
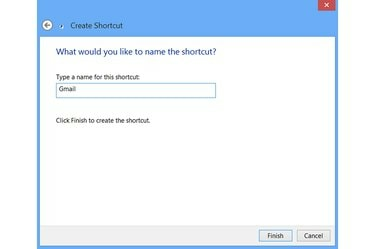
Gi snarveien et navn.
Bildekreditt: Bilde med tillatelse fra Microsoft
Skriv inn et navn for snarveien og trykk Bli ferdig. Navnet påvirker bare hvordan snarveien ser ut på skrivebordet ditt, så bruk hvilket navn du vil. For å endre det senere, høyreklikk snarveien og velg Gi nytt navn.
Ved å dobbeltklikke på den nye snarveien åpnes Gmail i din standardnettleser, det samme som om du åpnet nettleseren og skrev inn adressen.
Opprett en snarvei for Chrome-apper
Trinn 1
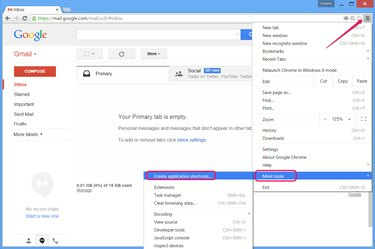
Lag en snarvei fra Chrome.
Bildekreditt: Bilde med tillatelse fra Google
Besøk Gmail i Chrome på et hvilket som helst Windows-system og åpne nettleserens meny. Pek på Flere verktøy og klikk Lag applikasjonssnarveier.
Steg 2
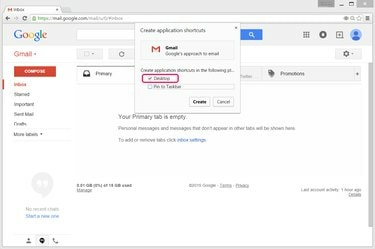
Velg snarveiens plassering.
Bildekreditt: Bilde med tillatelse fra Google
Forlat Skrivebord boksen merket av, og fjern merket Fest til oppgavelinjen med mindre du også vil ha en snarvei på oppgavelinjen. trykk Skape for å lage snarveien.
Trinn 3
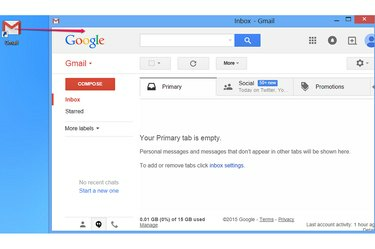
Bruk snarveien.
Bildekreditt: Bilde med tillatelse fra Google
Dobbeltklikk på Gmail-snarveien for å laste inn e-posten din i et forenklet Chrome-vindu designet for apper. Dette vinduet har ikke adressefelt eller fanefelt, noe som gir mer plass til å fokusere på selve siden. Hvis du heller vil laste inn Gmail i fullversjonen av nettleseren, bruk metoden for å lage en vanlig snarvei.
Tips
For å lage en snarvei som alltid åpnes i Internet Explorer, uavhengig av standard nettleser, besøk Gmail i IE 10 eller 11 og dra sidens ikon – til venstre for adressefeltet – til skrivebordet.