Når flaggskiptelefonene går, setter Galaxy S20-serien en ny standard – og den vil holde seg. Den kommende lanseringen av Galaxy Note 20 linje vil sannsynligvis utfylle disse telefonene, i stedet for å erstatte dem.
Innhold
- Aktiver mørk modus
- Bytt til 120Hz oppdateringsfrekvens
- Endre skjermoppløsningen
- Tilpass Edge Screen
- Gå til startskjermen uten å sveipe etter bruk av ansiktslås
- Slå av telefonen med strømknappen
- Bruk bevegelseskontroller
- Bruk Samsung Daily
- Ta bilder på 108 megapiksler
- Ta opp videoer i 8K-oppløsning
Samsung pakket Galaxy S20-telefonene med et vell av funksjoner, og det kan være nesten overveldende når du tar din første dukkert i innstillingsmenyen og lurer på hva du skal endre. Det er enda verre hvis det er noe du vil endre, men ikke er sikker på nøyaktig hvordan du gjør det. Hvis det er en vanlig endring, har vi den hjelpen du trenger.
Anbefalte videoer
Her er listen vår over innstillinger du kanskje vil endre på din Galaxy S20, Galaxy S20 Plus, eller Galaxy S20 Ultra.
I slekt
- Asus sin nyeste Android-telefon kan være en stor trussel mot Galaxy S23 Ultra
- De beste Samsung Galaxy S23 Ultra-dekslene: topp 20 du kan kjøpe
- De beste Samsung-telefonene i 2023: våre 8 favoritt Galaxy-telefoner
Aktiver mørk modus

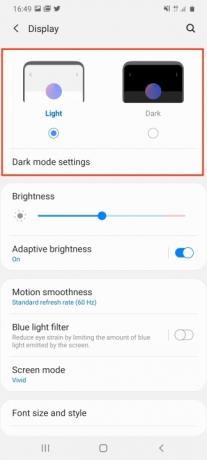
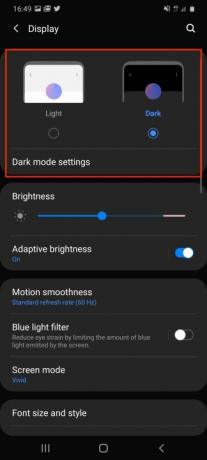
Hvem vil ikke ha mørk modus? Det er bra for øynene dine, bedre for batteriet og kult også. For å bytte til mørk modus på Galaxy S20, gå til Innstillinger > Skjerm, og trykk på øverst på skjermen Mørk alternativ, og se lysene slukke. Trykk på under denne Innstillinger for mørk modus for enten å planlegge en overgang til mørk modus, eller for å sette opp et blått lysfilter for å aktiveres automatisk om natten.
Bytt til 120Hz oppdateringsfrekvens

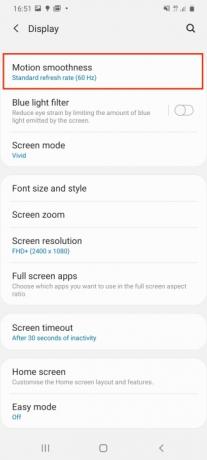

Ut av esken er oppdateringsfrekvensen til Galaxy S20 Ultra 60 Hz, noe som er flott for batterilevetiden, men ikke strekker den fantastiske AMOLED-skjermens evne. Den kan kjøre på 120Hz, noe som resulterer i jevnere rulling på nettet, i apper og i visse spill også. Det vil imidlertid tømme batteriet raskere, så bruk det med omhu. Bytt ved å gå til Innstillinger > Skjerm >Bevegelsesglatthet. Trykk på dette og velg Høy oppdateringsfrekvens, og trykk deretter på Søke om.
Endre skjermoppløsningen


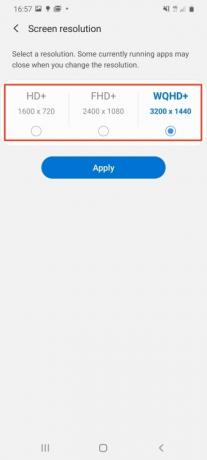
I likhet med 60Hz-oppdateringsfrekvensen, viser ikke Galaxy S20 Ultras ut-av-boksen-skjermoppløsningen telefonens forbløffende evne. Som standard er skjermens oppløsning 2400 x 1080 piksler, men den kan kjøre på 3200 x 1400 piksler. For å se dette, gå til Innstillinger > Skjerm >Skjermoppløsning. Det er tre alternativer her, og du vil velge WQHD+ alternativ. Igjen, bruk dette alternativet med måte fordi det vil legge til ytterligere belastning på batterilevetiden, og husk at det ikke kan brukes sammen med 120Hz oppdateringsfrekvensen.
Tilpass Edge Screen



På det mest grunnleggende er Samsungs Edge Screen et skyve-in-snarveispanel, men det kan være mye mer enn dette med litt tilpasning. For å finne Edge Screen, se ned på høyre side av skjermen for en grå vertikal linje sannsynligvis ved siden av volumtasten. Skyv dette over skjermen for å avsløre skjermkanten. Den vil ha noen få ikoner for noen ofte brukte apper. Trykk på plussikonet i de tomme områdene for å legge til flere apper.
Du kan imidlertid legge til nye paneler på Edge Screen, og også endre måten skjermkantene lyser opp med varsler. For å gjøre dette, gå til Innstillinger > Skjerm, og bla ned til Kantskjerm og trykk på den. Her, trykk på enten Kantpaneler eller Kantbelysning for å legge til flere paneler, eller for å endre varslingslyseffektene eller tilknyttede apper.
Gå til startskjermen uten å sveipe etter bruk av ansiktslås


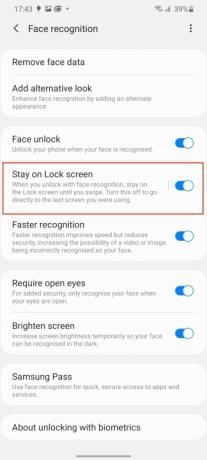
Samsung har valgt å få deg til å sveipe skjermen opp etter å ha låst den opp med Face Unlock, men du kan spare tid ved å unngå dette trinnet. Det gjør det også lettere å bruke telefonen med én hånd. Ansiktslås er satt opp under den første oppsettstiden, men hvis du hoppet over det trinnet, gå til Innstillinger > Biometri og sikkerhet >Ansiktsgjenkjenning for å komme i gang.
Ellers, for de som allerede bruker Face Unlock, se etter alternativet merket på dette tidspunktet Hold deg på låseskjermen og slå den av. Telefonen låses opp automatisk når den gjenkjenner ansiktet ditt.
Slå av telefonen med strømknappen


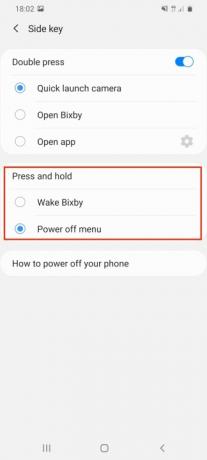
Dette høres kanskje rart ut, men når du trykker lenge på strømknappen på Galaxy S20, i stedet for å vise strømmenyen, våkner den Bixby-Samsungs virtuelle assistent. For å slå av telefonen, anbefales det at du bruker strømmenyen i varslingsskjermen, men mange vil bare trykke på knappen som de fleste andre telefoner. Å bytte fra Bixby til strømmenyen, gå til Innstillinger > Avanserte funksjoner, og så Sidenøkkel. I denne menyen velger du Slå av-menyen under aksjoner for Trykk og hold alternativ.
Bruk bevegelseskontroller


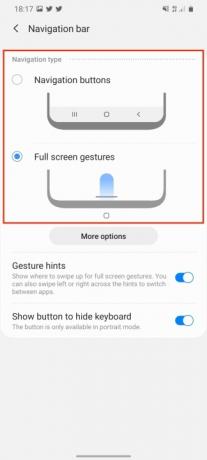
Når du begynner å bruke Galaxy S20 vil den være med standard bakside, hjem og meny Android knapper nederst på skjermen, men du kan bytte til et alternativt bevegelsesbasert kontrollsystem hvis du foretrekker det. Gå til Innstillinger > Skjerm, og se etter Navigasjonslinje. Her velger du alternativet som heter Fullskjermbevegelser. Dette fjerner Android-knappene og øker synlig skjermeiendom.
Å bruke det er det samme som mange andre gestkontrollsystemer. Sveip opp for å gå hjem, sveip opp og hold for å få tilgang til appmenyen, og sveip til venstre eller høyre på skjermen for å gå tilbake eller fremover.
Bruk Samsung Daily


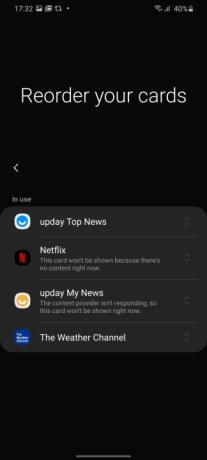
Sveip til høyre på startskjermen og du blir presentert med Samsung Daily, som ble kjent som Bixby Home inntil nylig, og var en side med stort sett ubrukelige kort som ikke kunne rekonfigureres på alle. Det har endret seg med rebranding til Samsung Daily, og det kan potensielt være litt mer nyttig.
For å sikre at kortene den viser er relevante for deg, sveip til høyre for å få tilgang til Samsung Daily. Hvis det er første gang du gjør det, har du muligheten til å velge hvilke kort som skal vises og i hvilken rekkefølge. Hvis du hoppet forbi dette, ikke bekymre deg, du kan fortsatt endre det til din smak. Trykk på menyknappen med tre prikker øverst til høyre, og trykk deretter Kort. Slå av kortene du ikke vil se, og trykk på Bestill på nytt for å endre måten de vises på.
Ta bilder på 108 megapiksler

Galaxy S20 Ultra har et hovedkamera på 108 megapiksler, og under normale omstendigheter er det standard på 12 megapiksler bilder, som bruker spesielle algoritmer og pikselteknologi for å forbedre bilder uten å bruke hele 108 megapiksler hver tid. Du kan imidlertid fortsatt ta bilder i full oppløsning hvis du vil.
Åpne kameraappen og se på den øverste raden med ikoner merket med bildeforhold. Hvis du holder telefonen i stående retning, se etter den som sier 3:4. Hvis du holder den i landskapet, vil den stå 4:3. Trykk på ikonet og velg 108MP fra menyen som vises. Bilder tatt med 108 megapiksler er store, ofte minst 10 MB, men de lar deg ikke bruke vidvinkel- eller zoomfunksjoner.
Ta opp videoer i 8K-oppløsning

Galaxy S30 Ultra er i stand til å ta imponerende 8K-opptak; det er opp til deg å sørge for at 8K-oppløsningen er slått på. For å sikre at den fungerer, gå til kameraappen og velg Video. Se etter ikonet for å endre sideforholdet automatisk. Det vil ligne mye på ikonet vi brukte for å bytte stillbildeoppløsningen til 108 megapiksler, bortsett fra at det nå skal stå 9:16 eller 16:9 avhengig av retningen din smarttelefon er orientert. Velg det nye ikonet og trykk på 9:16/16:9 8K for å begynne å ta opp imponerende 8K-oppløsningsvideo.
Vi vil påpeke at 8K-video absolutt vil spise opp smarttelefonens lagringsplass. For å gi deg en idé om hvor raskt 8K vil ta opp plass: en ett-minutts 8K-video er vanligvis omtrent 600 MB i størrelse.
Ved å leke med disse ti innstillingene, vil du være et skritt nærmere å få mest mulig ut av Galaxy S20. Du vil kunne oppleve fantastisk teknologi og sette enheten din på prøve når du sjekker ut disse funksjonene. For ytterligere tips om denne telefonens kamera, les historien vår om bruk av innovativ Single Take-modus.
Redaktørenes anbefalinger
- De beste Android-telefonene i 2023: de 16 beste du kan kjøpe
- De beste Samsung Galaxy S23-dekslene: våre 16 favoritter akkurat nå
- Galaxy Tab S9 Ultra ser ut som et av 2023s mest spennende nettbrett
- Samsung har en billigere (og grønnere) måte å kjøpe en Galaxy S22 på
- Et problem med en topp Galaxy S23 Ultra-kamerafunksjon er løst



