Når du oppretter en form eller et annet dokument som krever en dato, hjelper en popup-kalender brukeren å velge en dato uten å måtte forlate dokumentet. Lær hvordan du legger til kalenderfunksjonen ved hjelp av Microsoft Word 2013.
Legger til utviklerfanen
Noen verktøy i Word, inkludert popup-kalenderverktøyet, er tilgjengelig via Utvikler-fanen. Utviklerfanen er ikke en av standardfanene på verktøybåndet. For å legge til Utvikler-fanen, velg Alternativer fra Start-menyen.
Dagens video
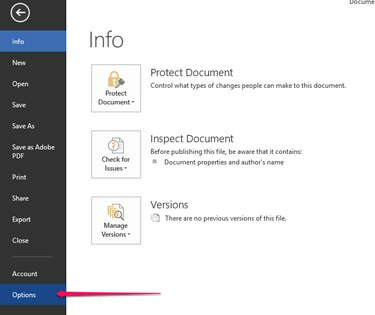
Velge Tilpass båndet. Fra Alle faner meny, velg Utvikler og klikk Legge til. For å fullføre, klikk OK.

Sette inn popup-kalenderen
For å sette inn en popup-kalender, plasser markøren der du vil ha kalenderen. Fra Utvikler-fanen klikker du på Datovelger. Et felt med en pil vises på dokumentet. Klikk på pilen for å se kalenderen.

Advarsel
Utviklerfanen er kanskje ikke den første fanen på båndet ditt. Sjekk enden av båndet i stedet hvis det ikke vises som din første fane.
Brukeren kan klikke I dag for å sette inn gjeldende dato eller velg en pil for å gå til en annen måned. Etter at brukeren har valgt dato og klikket utenfor datofeltet, vises datoen i feltet og kalenderen er ikke lenger synlig. For å se kalenderen igjen, klikk i datofeltet.
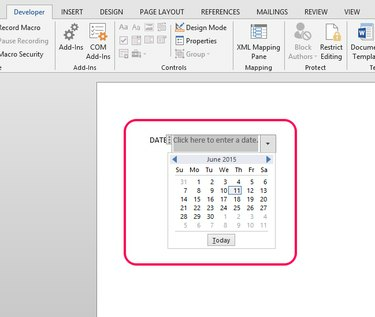
Tips
For å se et annet år, skriv inn måned og år og klikk på pilen. Kalenderen åpnes for den måneden og året, og brukeren kan velge en dato. Denne funksjonen kommer også godt med når brukeren trenger å finne datoen for en bestemt ukedag.




