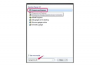Det er to måter å holde seg oppdatert på datamaskinens driftstemperatur: datamaskinens BIOS-grensesnitt og tredjepartsprogramvare. Å stoppe datamaskinen fra overoppheting er avgjørende for å opprettholde en lengre driftslevetid for maskinvaren din og for å forhindre at ytelsen lider. Dette gjelder spesielt med overklokkede datamaskiner, som kjører hardere og genererer mer varme enn datamaskiner som kjører etter produsentens spesifikasjoner.
BIOS-grensesnitt
Den primære metoden for å se datamaskinens driftstemperatur er gjennom BIOS-grensesnitt, det grunnleggende systemet som laster inn Windows under datamaskinens oppstartssekvens. BIOS er vanligvis bare tilgjengelig under datamaskinens oppstartssekvens og åpnes med et bestemt tastetrykk før Windows begynner å laste. Tasten du trykker på avhenger først og fremst av hvilket selskap produserte datamaskinen din -- det er ikke noe standardutvalg som deles mellom produsenter. De F1 og F2 nøkler er vanlige valg, så vel som Esc nøkkel og en kombinasjon av
Ctrl-Alt-Esc eller Ctrl-Alt-Del. Når du er i BIOS, se etter et alternativ merket PC Helse, Observere eller noe lignende. Denne menyen skal inneholde informasjon om CPUens nåværende temperatur og potensielt den for annen installert maskinvare.Dagens video
Tips
Fordi BIOS er så mye forskjellig fra en produsent til en annen, er retningslinjene som tilbys her nødvendigvis mer generelle enn spesifikke. Ikke alle alternativer vises helt like på alle datamaskiner. Dessuten viser ikke alle BIOS-grensesnitt datamaskinens driftstemperatur.
Bruke tredjepartsprogramvare
Flere tredjepartsverktøy gjør overvåking av den interne temperaturen på datamaskinen og dens individuelle komponenter enklere fordi de presenterer informasjonen i Windows i stedet for gjennom BIOS. Åpne Hardware Monitor, Kjernetemp og SpeedFan er alle gratis apper for temperatur- og ytelsesovervåking.
Hvert program presenterer dataene litt annerledes.
Åpne Hardware Monitor

Bildekreditt: Bilde med tillatelse fra Open Hardware Monitor.
Open Hardware monitor viser noen av de andre maskinvarekomponentene som er koblet til datamaskinen din, din nåværende CPU-busshastighet og CPU-belastning og annen informasjon i tillegg til temperaturinformasjon.
Kjernetemp

Bildekreditt: Bilde med tillatelse fra Core Temp.
Core Temp tilbyr mer detaljert informasjon om CPU-en din, inkludert gjeldende belastning, antall tråder og kjerner, og hvilken type prosessor det er.
SpeedFan

Bildekreditt: Bilde med tillatelse fra SpeedFan.
SpeedFan har tilleggsverktøy for å klokke og kontrollere CPU-hastigheten din, og den overvåker CPU-bruken din mens den er åpen.
Tips
Hold datamaskinen unna direkte sollys og rengjør med jevne mellomrom alle ventiler med en mikrofiberklut. Hold rommet kjølig mens du bruker datamaskinen, spesielt når du utfører intensive oppgaver. Åpne dekselet av og til for å rense ut støv som kan ha kommet inn, men gjør det forsiktig. Hold alle ventiler ublokkerte til enhver tid for å tillate maksimal luftstrøm.