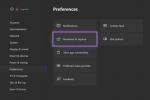Google Chrome er ganske vanlig, men det trenger ikke å være det. En måte å krydre det på er å endre det generelle utseendet med et nytt tema. Ikke bare kan du endre bakgrunnen for ny fane, men du kan også endre de generelle fargene på fanene, bokmerkelinjen og mer.
Innhold
- Finn temainnstillingen
- Velg ditt tema
- Legg den til Chrome
- Velg et tilpasset bilde
- Velg en farge og et tema
Anbefalte videoer
Lett
5 minutter
Google Chrome
Denne metoden fungerer imidlertid ikke i den Chromium-baserte versjonen av Microsoft Edge, og den endrer heller ikke utseendet til Googles nettsted. Denne metoden gjelder bare Google Chrome, den beste nettleseren du kan laste ned akkurat nå, og dens New Tab-side.
Slik endrer du Google-bakgrunnen din. Men før du trykker på, sørg for å oppdatere Chrome, siden følgende instruksjoner gjenspeiler versjon 91 av Chrome og nyere.
Finn temainnstillingen
Først vil vi lede deg gjennom hvordan du endrer Google Chrome-bakgrunnen din ved hjelp av et tema. Her installerer vi et tema du kan laste ned fra Chrome Nettmarked. Temaer inkluderer vanligvis et tilpasset bilde som vises på
Ny fane bakgrunn og nye farger sprutet gjennom nettleseren.Først må du finne Tema innstilling i Google Chrome. Å gjøre dette:
Trinn 1: Klikk på de tre prikkene Tilpass og Kontroller Google Chrome ikonet øverst til høyre.

Steg 2: Velg Innstillinger alternativet i rullegardinmenyen.
I slekt
- Slik skriver du ut fra en Chromebook – den enkle måten
- Hvor mye RAM trenger du?
- Hva er Google Bard? Slik bruker du denne ChatGPT-rivalen
Trinn 3: Plukke ut Utseende oppført til venstre.
Trinn 4: Klikk Tema oppført til høyre. Denne handlingen tar deg til Chrome Nettmarked.
Merk: Du kan også få tilgang til denne innstillingen ved å skrive chrome://settings/appearance i nettleserens adressefelt.
Velg ditt tema
De Chrome Nettmarkeds temaer-seksjon åpnes i en ny fane. Her er hva du skal gjøre videre.
Trinn 1: Bla gjennom butikkens mange tilgjengelige temaer delt etter brede kategorier. Det primære bildet du ser, er vanligvis bildet som vises som ditt Ny fane bakgrunn, så du kan bruke det som en veiledning for hvilken du skal velge. Hvis du trenger hjelp, er disse våre favoritttemaer.

Steg 2: Hvis du fortsatt er usikker, vet du at kategorien viser åtte av de best rangerte temaene for den innholdstypen, men du kan utvide den kategorien ved å klikke på Se alt knapp. Hvis du bare vil se temaer utviklet av Google, klikker du på Alle alternativet oppført under Kategorier til venstre og velg Av Google på rullegardinmenyen.
Trinn 3: Når du har valgt et tema, sørg for å sjekke ut forhåndsvisningsbilder og anmeldelser. De Brukerstøtte delen (hvis tilgjengelig for det temaet) vil også gi deg informasjon om problemer (hvis noen) brukere har støtt på ved bruk av temaet. Kontrollerer I slekt fanen vil vise deg flere temaer av den aktuelle utvikleren.
Trinn 4: Husk at de fleste temaer utvider fargene og mønstrene gjennom nettleservinduet og fanene, så ta en titt på hele utseendet før du installerer.

Legg den til Chrome
Deretter er det på tide å legge til temaet ditt i Chrome. Her er hva du skal gjøre:
Trinn 1: Hvis du finner noe du liker, klikker du på den blå Legg til i Chrome knapp.
Steg 2: Når Chrome bruker temaet, blir denne knappen hvit når den leser Lagt til Chrome. Du vil også se en blå Angre knappen for å fjerne temaet.
Trinn 3: Ta en titt på det nye temaet ditt, som automatisk forvandler nettleserens utseende. Faner kan endre farge eller ikke, og hvis du åpner en ny fane, bør du se temaets primære bilde.
Trinn 4: Se om du liker det overordnede temaet - noen ganger liker du kanskje bildet, men ikke hva det gjør med fanene dine eller fargene det legger til i nettleseren. Hvis det er tilfelle, trykk på Angre knappen eller gå tilbake til Utseende i Innstillinger menyen og gå tilbake til standardtemaet.
Advarsel: Mens Google visstnok skanner alt som er lastet opp til Chrome Nettmarked, vær forsiktig med hva du installerer i Chrome. Prøv å holde deg til et Google-utviklet tema og installer et tilpasset bilde for din Ny fane bakgrunn. Ikke alle ikke-Google-temaer er skadelige, men du vet aldri.

Velg et tilpasset bilde
Kanskje du ikke bryr deg om noen av temaene, eller du foretrekker å bruke et personlig bilde i stedet. De neste delene leder deg gjennom trinnene for å legge til et tilpasset bilde, mens den andre delen viser deg hvordan du endrer farger uten å installere et tema.
La oss først installere et tilpasset bilde levert av deg eller Google.
Trinn 1: Åpne en ny fane og klikk på Tilpass Chrome knappen nederst til høyre.
Steg 2: Et vindu i nettleseren vises med Bakgrunn kategori åpen som standard. Velg en bakgrunnskategori for å bla gjennom bakgrunnsalternativene i den kategorien, eller klikk Laste opp fra Enhet for å bruke et bilde som er lagret på PC-en din. Hvis du velger sistnevnte, åpner Chrome et popup-vindu (Filutforsker/Finder/Filer) slik at du kan finne og velge ditt foretrukne bilde.
Trinn 3: Hvis du velger en forhåndsinnstilt bakgrunn fra Google, klikker du på ønsket bakgrunn og velger Ferdig knappen for å fullføre endringen.
Trinn 4: Når du åpner en ny fane i Chrome, vises bildet nå på skjermen. Du kan fjerne den når som helst ved å klikke på Tilpass knappen igjen - det er bare et blyantikon i dette tilfellet - og velge Klassisk Chrome og deretter velge Ferdig.
Velg en farge og et tema
Du kan velge et bakgrunnsbilde, eller hvis du vil ha et mer personlig utseende, kan du tilpasse hele Chrome-oppsettet. Hvis du ikke vet hvilket tema du vil installere, gjør følgende:
Trinn 1: Åpne en ny fane og klikk på Tilpass Chrome knappen nederst til høyre.
Steg 2: Et vindu i nettleseren skal vises. Derfra kan du velge Farge og Tema fanen fra venstre side.
Trinn 3: Du vil se et utvalg av komplementære fargeprøver - velg din favoritt.
Trinn 4: Plukke ut Ferdig for å lagre endringene. Du vil se resultatene umiddelbart i nettleseren din.
Trinn 5: For å bli kvitt det valgte temaet, naviger tilbake til fargeprøvemenyen og klikk på fargeprøven merket Standard farge (det skal være den andre fra venstre på øverste rad). Klikk deretter Ferdig.
Redaktørenes anbefalinger
- Slik legger du til fonter i Google Slides: trinnvis veiledning
- Hvordan kombinere PDF-filer på Windows, macOS eller nettet
- Hvordan lagre en nettside som PDF
- Slik deaktiverer du Instagram-kontoen din (eller sletter den)
- Slik legger du til eksterne spill til Steam-biblioteket ditt
Oppgrader livsstilen dinDigitale trender hjelper leserne å følge med på den fartsfylte teknologiverdenen med alle de siste nyhetene, morsomme produktanmeldelser, innsiktsfulle redaksjoner og unike sniktitter.