Noe av det mest spennende med å få et skinnende nytt system er å dykke inn i innstillingene og tukle med dem for å passe dine behov. Med utgivelsen av PlayStation 5, spillere besøker uten tvil systemets ulike menyer for å tilpasse det så mye som mulig. PS5 har imidlertid mange forskjellige tilpasningsalternativer, og selv om det til syvende og sist er en god ting, kan den raskt bli overveldende når du navigerer i menyene og finner ut hvor ting er.
Innhold
- DualSense batterisparer
- Snarvei for Opprett-knapp
- Deaktiver trofévideoer
- Forhåndsinnstillinger for spill
- Deaktiver lydene på startskjermen
- Aktiver fjernspilling
- Legg til språk
- Logg på PS5 automatisk
- tilgjengelighet
- Varsler
- Personvern
- Spoiler advarsler
- Installer PS4-spill automatisk til utvidet lagringsplass
Vi har brukt mye tid med PS5 og har kommet opp med en heftig liste over nøkkelinnstillinger du bør endre med en gang. Disse spenner fra lyd, varsler og opptak til DualSense-innstillinger og mer. Her er nøkkelinnstillingene for å endre på PS5-en din så snart du får den ut av esken.
Anbefalte videoer
Videre lesning:
- Hvordan spille PS4-spill på PS5
- PS5 vs. PS5 Digital Edition
- Hvordan tilbakestille en PS5
DualSense batterisparer

PS4s DualShock 4 var beryktet for å ha en forferdelig batterilevetid. Selv om PS5s DualSense-kontroller ikke har fått det samme ryktet, har batterilevetiden fortsatt mye å være ønsket. Du kan imidlertid forlenge levetiden til batteriet ved å endre noen få nøkkelinnstillinger. Fra
Den viktigste innstillingen du bør endre er lysstyrken på kontrollerens indikatorer. Sett dette til Dim, og ta også en titt på vibrasjons- og triggerinnstillingene. Vi anbefaler ikke å slå disse innstillingene helt av, da adaptive triggere og haptisk tilbakemelding er en del av høydepunktene til DualSense, men avhengig av spillene du spiller, kan det ikke være en dårlig idé å senke intensiteten her. Selvfølgelig, hvis du slår av alt, vil du merke at kontrollerens batterilevetid vil vare lenger.
Snarvei for Opprett-knapp
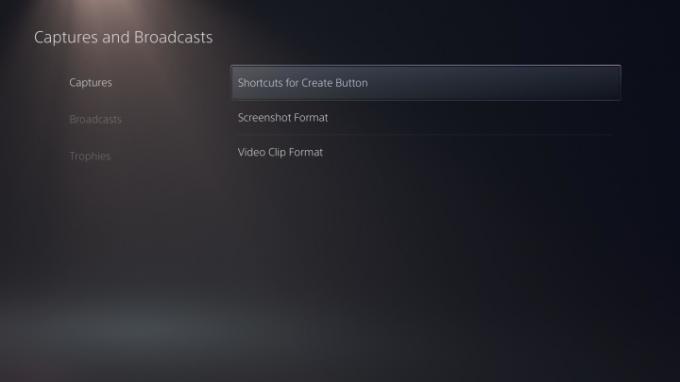
Hvis du er en som liker å ta video og skjermbilder på PS5-en din ofte, bør du absolutt vurdere å endre snarveien for DualSense-en Skape knapp. Gå ned til Opptak og sendinger fra Innstillinger, og under Fanger menyen, vil du se et alternativ for å justere Snarveier for Opprett-knappen. Vi anbefaler å sette den til Enkle videoklipp, som gjør det mye enklere å ta bilder og videoer.
De Enkle videoklipp innstillingen lar deg trykke på Skape knappen én gang for skjermbilder, og to ganger for videoopptak. Du kan også trykke og holde nede Skape knappen for å få frem opprettingskontrollmenyen. Det er andre alternativer i denne menyen du kan justere, men vi anbefaler på det sterkeste å holde deg til det vi listet opp ovenfor, spesielt hvis du tar bilder ofte.
Deaktiver trofévideoer
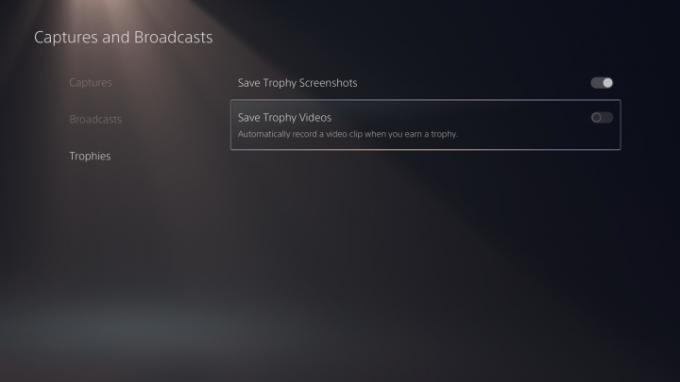
En av de irriterende standardfunksjonene til PS5 er at den tar opp en 14-sekunders video når du tjener et nytt trofé. Dette kan høres ut som en fin inkludering, men hvis du har spilt på din
For å deaktivere trofévideoer, gå tilbake til Opptak og sendinger menyen fra systemet Innstillinger. Gå ned til Trofeer og slå av Lagre trofévideoer alternativ. Du bør også hoppe inn i din Mediegalleri og slett eventuelle trofévideoer du kanskje ikke vil ha. Du vil takke oss senere.
Forhåndsinnstillinger for spill
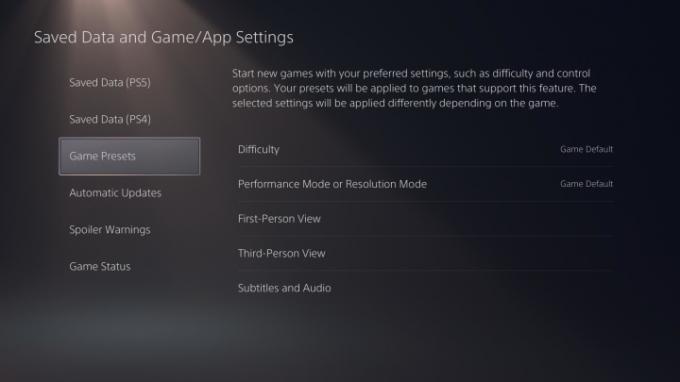
PS5 har noen virkelig pene funksjoner - hvorav en gir deg muligheten til å angi forhåndsinnstillinger for spillet. Det er noen forhåndsinnstillinger å justere, så gå til Lagre data og spill/appinnstillinger fra systemets Innstillinger. Her finner du Forhåndsinnstillinger for spill og alle alternativene knyttet til det. Du kan angi standard vanskelighetsgrad for spillene du spiller, prioritere ytelse fremfor oppløsning (eller omvendt), og til og med justere om du vil bruke inverterte pinnekontroller her. Siden disse valgene er subjektive, vil vi ikke fortelle deg hvilke du skal endre - bare vet det der er mange forskjellige alternativer du kan tukle med og kan brukes på spill som støtter disse forhåndsinnstillinger.
Deaktiver lydene på startskjermen
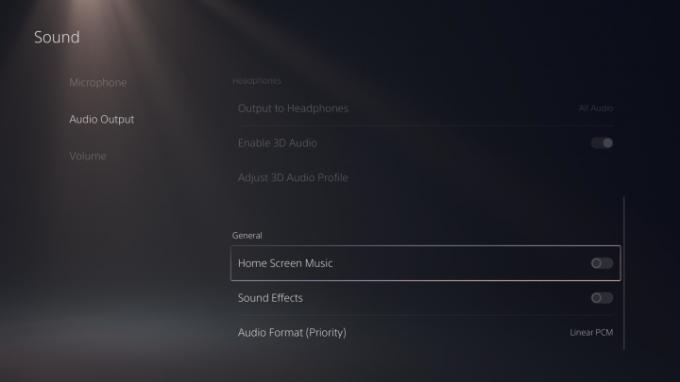
Enda en irriterende standard PS5-innstilling aktiverer musikk og lydeffekter når du navigerer i systemets menyer. For noen kan lydeffekter holde deg oppslukt, men for andre kan det være smertefullt å lytte til over lengre perioder. For å deaktivere hjemmeskjermmusikk og lydeffekter, gå inn i systemet Innstillinger og gå til Lyder Meny. Når du er der, naviger ned til Lyd utgang og bla helt ned til Generell seksjon. På dette tidspunktet vil du se glidebrytere for begge Hjemmeskjermmusikk og Lydeffekter, så juster dem etter din smak. Det er andre alternativer du kan rote med under Lyd meny også, så husk å ta en titt.
Aktiver fjernspilling
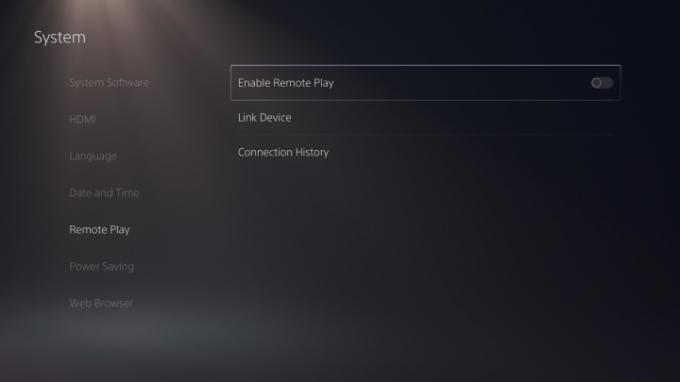
Under System delen av PS5-ene Innstillinger, vil du se et alternativ for Fjernspill. Dessverre fungerer dette ikke med PS Vita slik PS4 gjorde, men det fungerer med visse smartenheter, PC-er eller til og med PS4-en din. Gå videre og snu Aktiver Remote Play på, i tilfelle du trenger tilgang til din
Legg til språk
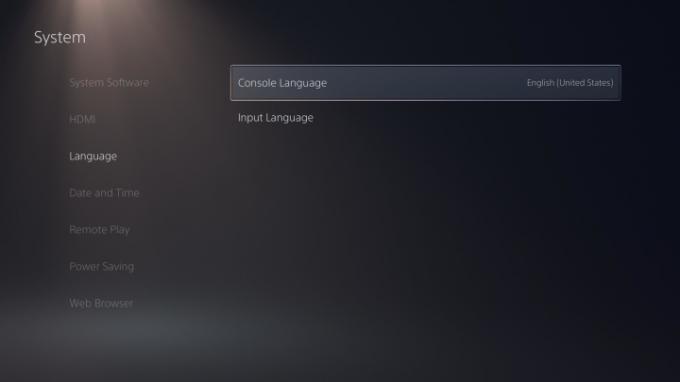
Nok et fantastisk alternativ PS5 tilbyr er muligheten til å legge til forskjellige inndataspråk – perfekt for flerspråklige husholdninger. Dette vil legge til de forskjellige tegnene til det virtuelle tastaturet fra språket/språkene du velger. Drar mot System fra Innstillinger og naviger deretter ned til Språk for å komme i gang. Når du er der, kan du endre konsollens språk, og rett under det er muligheten til å tilpasse Inndataspråk. Her kan du søke etter forskjellige språk for å tilpasse tastaturalternativene. Du vil merke når du bruker
Logg på PS5 automatisk
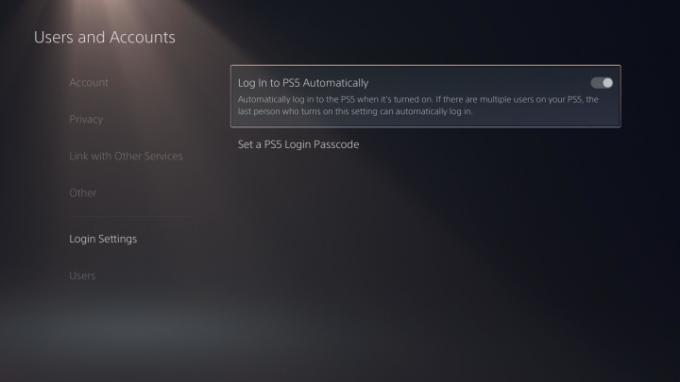
Hvis du stort sett bare bruker én profil på PS5, bør du absolutt slå på muligheten til det Logg på
Gå først til Innstillinger, gå deretter til Brukere og kontoer. Rull ned til Innstillinger for pålogging og veksle alternativet til Logg på PS5 automatisk til på-posisjon. Bare husk at hvis du trenger å bruke en annen konto, må du logge på med standardprofilen og deretter logge på den andre manuelt.
tilgjengelighet

PS5 har en rekke tilgjengelighetsfunksjoner, som alle kan finnes i menyen med samme navn fra Innstillinger. Vi vil ikke fortelle deg hvilke innstillinger du skal aktivere eller velge siden alle har forskjellige behov, men du bør være klar over hva slags alternativer du har til rådighet.
Her vil du se ulike skjerminnstillinger som hjelper med tekststørrelsen og fargene, samt en skjermleser og til og med kontrollertilpasningsalternativer. De Kontrollere menyen lar deg bruke Egendefinerte knappetilordninger, så hvis du ikke er glad i et spillkontrollsystem, har du et alternativ. Også, ikke glem å bruke Chat transkripsjon for å konvertere talechat til tekst om nødvendig.
Varsler
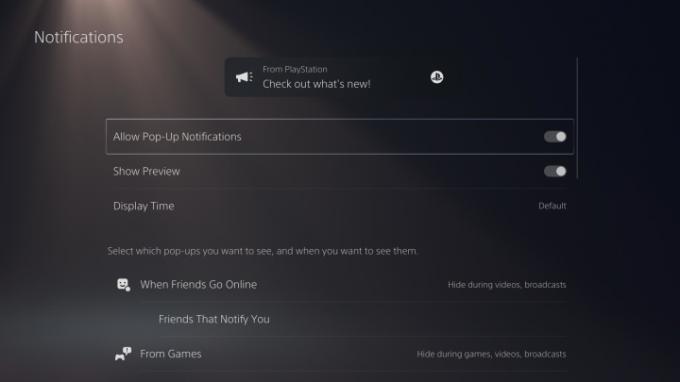
Som standard har PS5 en tendens til å sende deg mange varsler. Du vil bli varslet når du mottar en spillinvitasjon, når du låser opp et trofé, når du får en venneforespørsel, og for en håndfull andre tilfeller. Det fine er at du helt kan tilpasse hvordan varslene dine håndteres, eller til og med fjerne dem helt. Åpne opp
På dette tidspunktet har du mange alternativer å rote med. En ting å merke seg er at de fleste varsler kan deaktiveres under spilling, videoer og sendinger - og kan alle slås av eller på individuelt. Dette er flott for de som liker å streame PS5-spill uten å rote opp skjermen for seerne. Fra denne menyen kan du også kontrollere hvilke venner som sender deg varsler når de kommer på nett. Dette er perfekt for spontane spilløkter med bestemte venner.
Personvern

De siste alternativene du bør se på å endre er dine Personvern innstillinger. Gå til Brukere og kontoer fra PS5 Innstillinger og klikk på Personvern Meny. Når du er her, klikk på Se og tilpass personverninnstillingene dine. Etter det vil du se en rekke personvernalternativer knyttet til ditt virkelige navn og profilbilde, informasjonen din og aktiviteten din. Du kan også begrense hvem som kan se spillaktiviteten din og skjule spesifikke spill fra å vises på listen din. Merk at du må aktivere Hvem som helst for å se spillhistorikken din for å bruke forskjellige trofésporingsnettsteder som PSNProfiles eller TrueTrophies.
Hvis du er en som spiller online ofte, bør du vurdere å endre kommunikasjons- og flerspillerinnstillingene fra denne menyen også. Det er et alternativ for å deaktivere mottak av venneforespørsler og meldinger fra tilfeldige spillere her, noe som er flott å unngå å bli trakassert.
Gå tilbake til hovedsiden for personvern, og du vil se en del som gjelder dataene dine og hvordan de samles inn. Sony, som mange selskaper, samler inn dataene dine mens du bruker tjenestene deres, men du kan velge å begrense hvor mye data du oppgir. Under Data du oppgir seksjon, kan du sette den til Begrenset, for kun å dele nødvendige data. Og ikke glem å sjekke ut Innsamling av stemmedata menyen for å ikke tillate Sony å bruke taledataene dine.
Spoiler advarsler
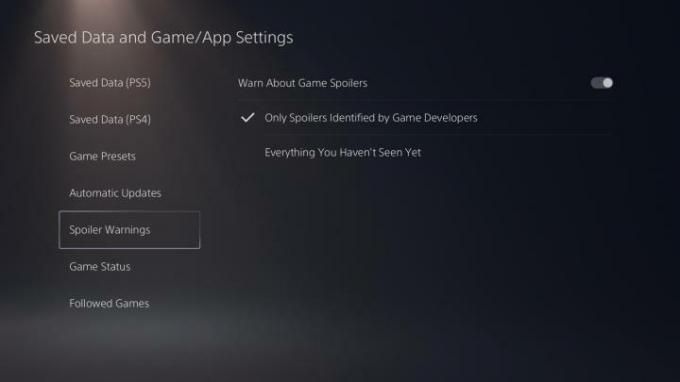
Dette er en kjekk en. PSN-vennene dine kan sende deg meldinger med spillklipp/bilder som kan inneholde spoilere, men du kan faktisk unngå dette ved å endre en nøkkelinnstilling. Drar mot Lagrede data og spill/appinnstillinger fra PS5-menyen, og naviger til Spoiler advarsler. Her kan du enten skjule spoilere identifisert av spillutviklere eller alt du ikke har sett ennå. Bare husk at dette kun gjelder
Installer PS4-spill automatisk til utvidet lagringsplass
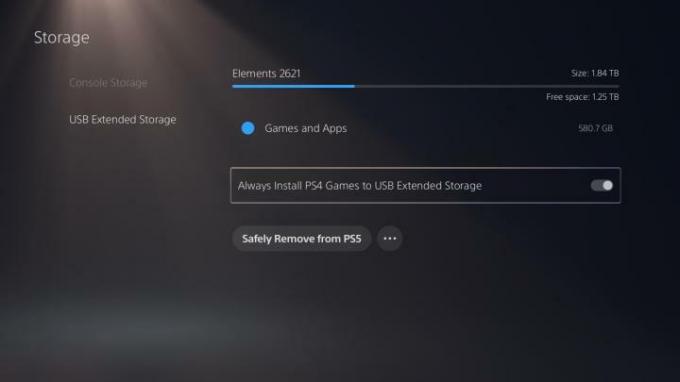
En av de mange ulempene med PS5 er dens begrensede lagringskapasitet. Med bare 825 GB (og egentlig bare rundt 667 GB etter at systemets OS og oppdateringer er installert), vil du raskt gå tom for plass. For å redusere dette bør du absolutt vurdere å bruke en ekstern stasjon, som gir deg mer plass til å lagre spillene dine. Dessverre støtter eksterne stasjoner bare PS4-spill foreløpig, men dette er fortsatt en nyttig funksjon som sparer plass på
Hvis du er noen som bruker en ekstern stasjon, anbefaler vi at du aktiverer muligheten til å installere PS4-spill automatisk på den. For å gjøre det, gå til Oppbevaring delen av PS5-menyen og naviger til USB utvidet lagring. Slå deretter på Installer alltid PS4-spill til utvidet USB-lagring alternativ. Dette vil spare deg for hodepine ved å måtte flytte PS4-spill fra din
Redaktørenes anbefalinger
- Alle Sims 4-juksekoder (for PC, Xbox, PS4, PS5)
- Spider-Man 2: utgivelsesdato, trailere, spilling og mer
- Venom-angrep i Marvels Spider-Man 2-historietrailer
- De beste kommende PS5-spillene: 2023, 2024 og utover
- PS Plus legger til 2021s «Årets spill», men taper Stray i juli




