Denne første iPaden tok verden med storm i 2010. Siden den gang har Apple solgt mer enn 500 millioner enheter, som inkluderer Air, Mini og Pro varianter. Selv om designet har blitt slankere og tynnere siden nettbrettets debut, har ett aspekt ikke endret seg: Det er ingen dedikert port for å sende ut video til en TV.
Innhold
- Bruk Apple TV
- Bruk AirPlay 2
- Bruk en adapter
I denne guiden viser vi deg hvordan du kobler til din iPad til en TV til tross for den åpenbare mangelen på en HDMI-port. Våre metoder inkluderer bruk av en Apple TV, en AirPlay 2 TV og en adapter spesifikk for din iPad-modell. Metodene er enkle, slik at du kan speile iPad eller streame innhold på kort tid.
Anbefalte videoer
Bruk Apple TV
En kostbar måte å koble en iPad til en TV på er å installere en Apple TV set-top-boks, som kobles til en av TVens HDMI-porter. Apple selger to versjoner: HD-modellen som starter på $149 og 4K-versjonen starter på $179.
I slekt
- Beste Apple-tilbud: MacBooks, AirPods, iPads, iMacs, AirTags og mer
- Apple kan møte "alvorlig" iPhone 15-mangel på grunn av produksjonsproblem, sier rapporten
- Beste Prime Day iPad-tilbud: Tidlige tilbud lander på toppmodeller
Begge modellene støtter AirPlay, Apples proprietære trådløse teknologi for streaming av media fra en sertifisert enhet til en annen. Denne protokollen krever at sender- og mottakerenheten er koblet til samme Wi-Fi-nettverk.
Apple TV inkluderer stort sett alt du kan bruke på en iPad, men det kan hende du vil speile nettbrettet slik at du kan trolle Facebook på skjermen i veggstørrelse. I dette scenariet vil du speile iPad.
Speil din iPad

Trinn 1: Sørg for at Apple TV og iPad er koblet til samme Wi-Fi-nettverk.
Steg 2: Sørg for at TV-en er byttet til riktig HDMI-port for å se Apple TV-skjermen.
Trinn 3: På iPad, sveip ned fra høyre side av skjermen for å få tilgang til kontrollsenteret.
Trinn 4: Trykk på Skjermspeiling knappen, som vist ovenfor.
Trinn 5: Trykk på den oppdagede Apple TV-enheten som er oppført i popup-vinduet.
For å stoppe speiling, gjør følgende:

Trinn 1: På iPad, sveip ned fra høyre side av skjermen for å få tilgang til kontrollsenteret.
Steg 2: Trykk på den hvite Apple TV knapp. Det kan hende det ikke står "Apple TV" spesifikt hvis du tidligere kalte enheten, for eksempel "Stue" eller "Soverom", som vist ovenfor.
Trinn 3: Trykk på Stopp speiling knapp.
Del spesifikke medier
Selv om Apple TV har et stort utvalg apper, støtter den ikke alt som tilbys på iPad. Dessuten er du kanskje ikke opptatt av å speile iPad-skjermen.
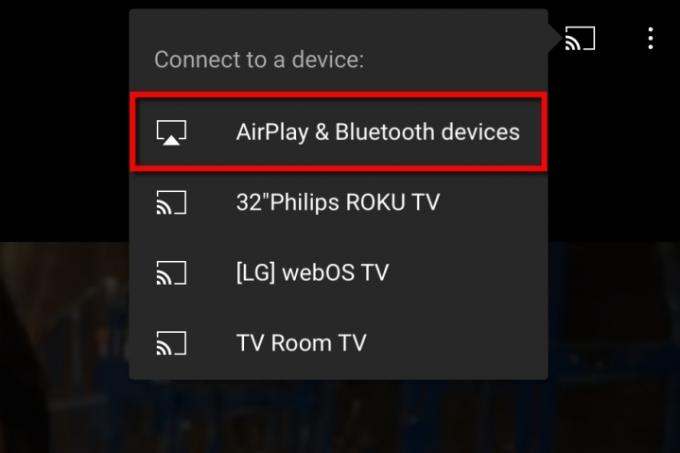
Trinn 1: Sørg for at Apple TV og iPad er koblet til samme Wi-Fi-nettverk.
Steg 2: Sørg for at TV-en er byttet til riktig HDMI-port for å se Apple TV-skjermen.
Trinn 3: På iPad finner du mediet du vil streame til TV-en.
Trinn 4: Trykk på AirPlay ikon hvis tilgjengelig. Hvis ikke, trykk på Dele ikonet (en boks med en pil opp) først etterfulgt av AirPlay ikon.
Trinn 5: Trykk på den oppdagede Apple TV-enheten.
Trinn 6: For å stoppe strømmingen, trykk på AirPlay ikonet nederst i venstre hjørne.
Hvis du for eksempel ser på en YouTube-video på nettbrettet ditt, kan du raskt sende den til en Apple TV-dekoder uten å måtte åpne den opprinnelige Apple TV-appen og lete etter den samme videoen. Dette er hvordan:
Trinn 1: Med YouTube-videoen åpen på iPad-en, trykk på Chromecast ikonet øverst til høyre.
Steg 2: Trykk på AirPlay og Bluetooth-enheter alternativet i rullegardinmenyen.
Trinn 3: Trykk på mål-Apple TV-enheten som er oppført i popup-vinduet.
Bruk AirPlay 2
Den enkleste måten å koble en iPad til en TV på er å bruke AirPlay 2. Det er andre generasjon av Apples proprietære trådløse teknologi og en del av iOS 11 og nyere.
Førstegenerasjons AirPlay tillot bare iPad-eiere å koble til TV-en ved hjelp av Apple TV-set-top-boksen. Nå integrerer TV-produsenter den nyere AirPlay 2-protokollen i TV-ene sine, og eliminerer behovet for Apple TV-enheten eller irriterende adaptere og kabler.
For å se om TV-en din inkluderer AirPlay 2, gå til Apples liste. Funksjonen ble ikke rullet ut før i 2019, så sjansen er stor for at hvis TV-en din ble produsert før da, har den ikke innebygd
For å koble iPaden til en AirPlay 2-kompatibel TV, følg de samme instruksjonene som er oppført i Apple TV-delen. Den eneste forskjellen er at den ekstra set-top-boksen ikke ligger mellom iPad og TV-en.
Bruk en adapter
Det tredje, rimeligere alternativet er å koble iPad-en til en TV. Fordi nettbrettet ikke har den tradisjonelle HDMI-utgangen, kan du ikke bare koble til en kabel og bruke TV-en som en ekstra skjerm. I dette scenariet må du kjøpe en adapter, og typen du får avhenger av iPaden du eier.
Det er tre forskjellige porter som brukes i alle de fire nettbrettvariantene:
| 30-pinners dock-kontakt | Lyn | USB-C |
| iPad (Gen 1, 2, 3) | iPad (Gen 4, 5, 6, 7, 8) iPad Mini (Gen 1, 2, 3, 4, 5) iPad Air (Gen 1, 2, 3) iPad Pro (Gen 1, 2) |
iPad Air (Gen 4) iPad Pro (Gen 3, 4) |
30-pinners dock-kontakt

Sjansene er store at du ikke prøver å koble til en av de tre første iPad-generasjonene, siden de er gamle som skitt og ikke støttes. Den bruker Apples utgåtte 30-pinners dock-kontakt, som er lang og bred. Opprinnelig støttet denne kontakten bare USB og FireWire, men Apple la til videoutgang da de første iPadene kom.
Selv om Apple ser ut til å være utsolgt, er det flere tredjepartsadaptere på Amazon for å koble din utslitte iPad til en TV, som LECMARK 30-pinners til HDMI-adapteren. Det krever imidlertid iOS 9.3 eller nyere.
Merk at førstegenerasjons iPad ikke kan speile skjermen til en TV.
Lyn

Dette er en forenklet versjon av Apples 30-pinners kontakt, som reduserer tallet til 16. Den ble introdusert i 2012, og er mindre og tynnere enn forgjengeren, mens selve kontakten har åtte pinner på begge sider, noe som betyr at hver side kan vende opp når den settes inn i iPad.
Apple selger en kompatibel adapter for $49.
Det er billigere tredjepartsmodeller som selges gjennom Amazon, som WorldboyUs Lightning til HDMI-adapter for $20.
USB-C

Apple går sakte over til USB-C, den nyeste versjonen av USB-grensesnittet som, i likhet med Apples proprietære Lightning-grensesnitt, støtter en tosidig kontakt. Kort sagt, USB-C støtter høyoppløselig videoutgang, lader en annen tilkoblet enhet (tenk iPhone, iPod Touch) og kobler til flere enheter samtidig.
Ved første øyekast ser Lightning- og USB-C-portene nesten identiske ut: Tynne, langstrakte ovaler. Men se litt nærmere, og du vil se at de er utformet litt annerledes.
Mens Apples Lightning plasserer de 16 pinnene på hannkontakten (åtte på hver side), plasserer USB-C sine 24 pinner inne i selve havnen (12 på hver side). USB-C-kontakten kan betraktes som "kvinne" til tross for at den går inn i nettbrettets port.
Du kan kjøpe en kompatibel adapter fra Apple for en heftig $69, som legger til ekstra HDMI-, USB-C- og USB-A-tilkobling.
Hvis du ikke trenger alt dette, er det mange tredjepartsløsninger på Amazon som Anker USB-C til HDMI-adapter for $ 13.
Koble iPaden til en TV
Trinn 1: Koble adapteren til iPaden.
Steg 2: Koble en HDMI-kabel mellom adapteren og TV-en.
Trinn 3: Bytt TV-en til riktig HDMI-port for å vise iPad-skjermen.
Redaktørenes anbefalinger
- En annen rapport antyder at iPhone 15 Pro vil bli dyrere
- Slik hurtiglader du din iPhone
- Hvordan bli kvitt andres Apple-ID på iPhone
- Vital sikkerhetsoppdatering for Apple-enheter tar bare noen få minutter å installere
- iPhone 15: utgivelsesdato og prisspådommer, lekkasjer, rykter og mer




