Amazons stemmeassistent Alexa er vanligvis assosiert med smarte enheter, fra Amazons egen Echo-smarthøyttalerlinje til kompatible TV-er, klimaanlegg og mer. Men vi nevner ikke alltid at Alexa fungerer like bra på datamaskiner med Windows 10 og Windows 11, noe som kan være ekstremt nyttig hvis du foretrekker å bruke en PC hjemme, men fortsatt ønsker enkel stemmestyring for smartenhetene eller sikkerhetsrutinene dine. La oss se på hvordan du får disse Alexa-funksjonene på Windows-datamaskinen din og hva du skal gjøre med dem.
Innhold
- Trinn 1: Oppdater alt
- Trinn 2: Last ned Alexa-appen
- Trinn 3: Konfigurer Alexa
- Trinn 4: Eksperimenter med Windows-baserte talekommandoer
- Trinn 5: Koble smartenhetene dine til Alexa og bruk dem
Trinn 1: Oppdater alt
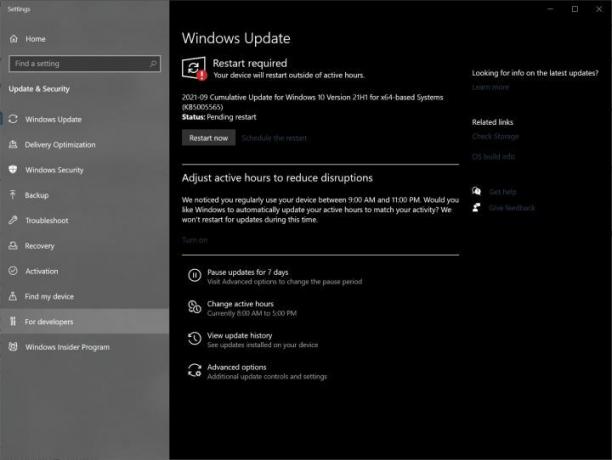
Sjekk at Windows-datamaskinen din er fullstendig oppdatert og klar til bruk. Du kan laste ned Alexa på Windows 10 eller Windows 11, men du vil sørge for at versjonen du har har de siste oppdateringene. Dette hjelper med både sikkerhet og kompatibilitet.
Trinn 2: Last ned Alexa-appen
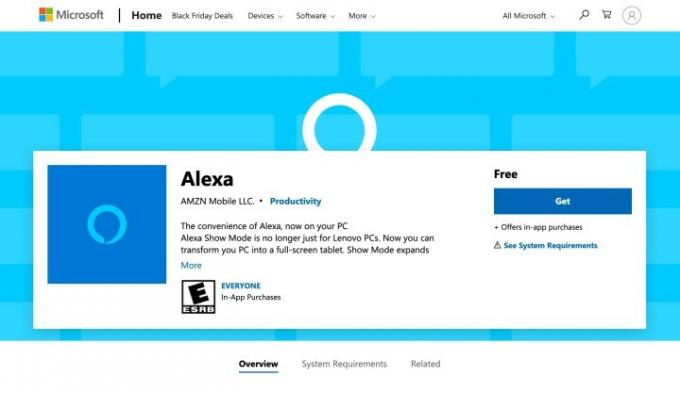
Microsoft har sin egen versjon av Alexa-appen klar og venter på å bli installert: Finn Alexa-appen på Microsofts nettsted på din Windows-PC, og velg Få (eller noen ganger Installere) for å starte nedlastingen. Når nedlastingen er fullført (
Trinn 3: Konfigurer Alexa
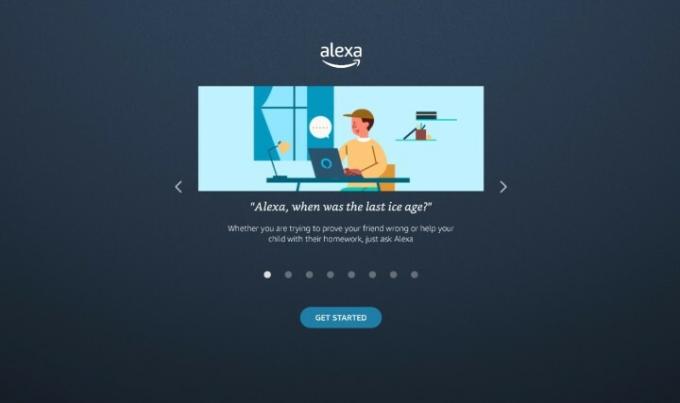
Alexa vil nå starte en installasjonsveiviser på PC-en din. Begynn med å velge Kom i gang.
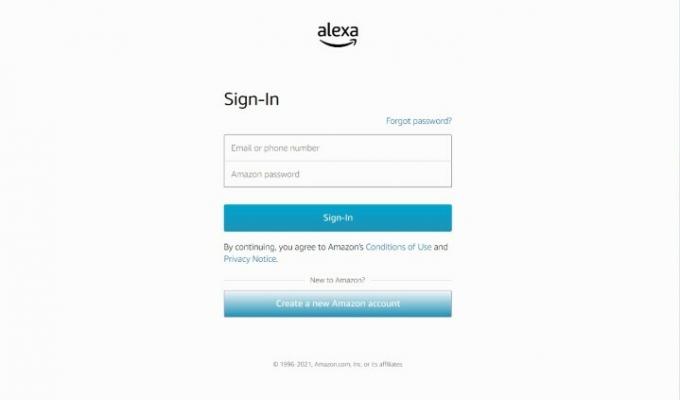
Logg deretter på med din Amazon-kontoinformasjon.
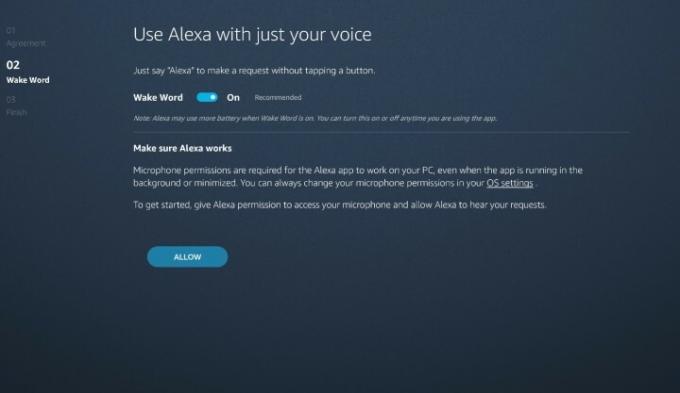
Veiviseren vil lede deg gjennom en rekke spørsmål om hvordan du vil bruke Alexa. Velg når det passer Enig og fortsett for å gå videre gjennom ledetekstene. Når du kommer til Wake Word-siden, sørg for at Wake Word er aktivert - dette gjør
Du vil også ha muligheten til å starte Alexa ved pålogging, og feste
På et tidspunkt vil Alexa også spørre om du vil aktivere stemmeassistenten på låseskjermen. Dette betyr
Trinn 4: Eksperimenter med Windows-baserte talekommandoer
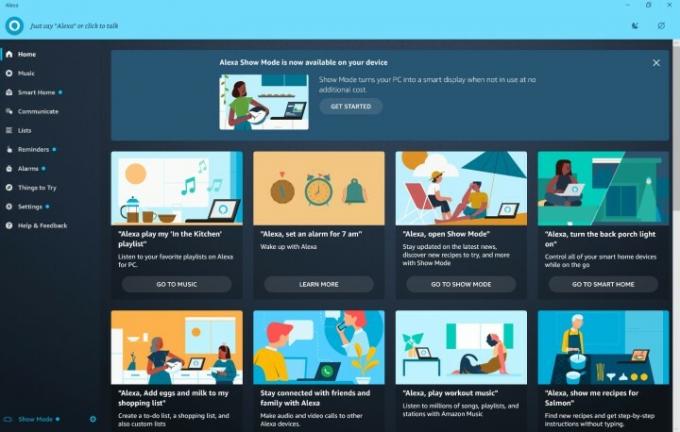
Alexa kan gjøre mye på PC-en din umiddelbart, så det er en god idé å finne nyttige kommandoer du kan bruke i løpet av dagen. De

Vi foreslår at du prøver kommandoer som å be Alexa om å gjøre en påminnelse, se på kalenderen din eller legge til noe i en handleliste. Du kan også spille musikk etter eget valg med de riktige musikktjenestene koblet til Alexa. Du kan velge å ringe eller komme inn på personer på kontaktlisten din, og med Vis modus aktivert, kan du også gjøre disse anropene om til en videochat. Du kan også spørre
Trinn 5: Koble smartenhetene dine til Alexa og bruk dem
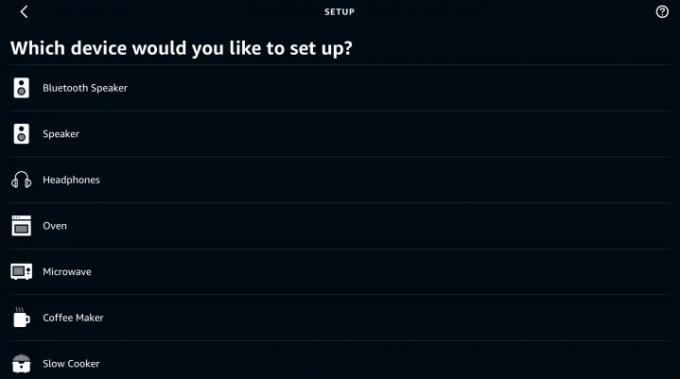
Du kan også bruke Alexa på PC-en til å kontrollere alle tilkoblede smartenheter.
Den gode nyheten er at hvis du har koblet noen smarte enheter til Alexa tidligere,
Redaktørenes anbefalinger
- Slik synkroniserer du Alexa-enhetene dine
- Amazon Echo Show 5 kan bli din for $45 takket være Prime Day
- Denne Keurig kaffemaskinen kan bli din for $50, fordi Prime Day
- Denne SodaStream er rabattert fra $160 til $90 for Prime Day
- Prime Day betyr at du kan legge til et bidet på toalettet for under $50
Oppgrader livsstilen dinDigitale trender hjelper leserne å følge med på den fartsfylte teknologiverdenen med alle de siste nyhetene, morsomme produktanmeldelser, innsiktsfulle redaksjoner og unike sniktitter.

