Hvis du nylig har fått en ny iPhone eller en ny e-postadresse, er det sannsynligvis en toppprioritet å koble e-postkontoen din til telefonen. Apple gjør denne prosessen så smertefri som mulig - det vil si, forutsatt at Mail-appen din ikke har forsvunnet fra hjemmet ditt skjermen – men det er fortsatt viktig å vite hvor du skal dra, slik at du kan koble til kontoen din når du har et par ekstra minutter.
Innhold
- Alternativ 1: Legg til e-post automatisk
- Alternativ 2: Legg til e-post manuelt
Her er alt du trenger å vite om å legge til e-post, enten automatisk eller manuelt.
Anbefalte videoer
Videre lesning
- Beste e-postapper for iPhone og iPad
- Hvordan sende en tekstmelding fra en datamaskin
- Hvordan lage engangs e-postadresser
Alternativ 1: Legg til e-post automatisk
Apple gjør det enkelt å sette opp e-post ved å koble til en populær leverandør via innstillingene. Nøkkelen er at denne prosessen bare fungerer med store e-postplattformer som Google, iCloud, Microsoft Exchange og Yahoo, som også kan integrere annen informasjon som kalenderhendelser med telefonen din. Med mindre du bruker en mindre, mindre kjent e-postklient, er dette det beste stedet å begynne.
I slekt
- Slik hurtiglader du din iPhone
- En iPhone ble nettopp solgt for et vanvittig beløp på auksjon
- Denne sammenleggbare telefonen er lettere enn iPhone 14 Pro Max
Trinn 1: Sørg for at iPhone er på og koblet til internett før du begynner. Start på startskjermen, og velg Innstillinger-appen for å begynne.
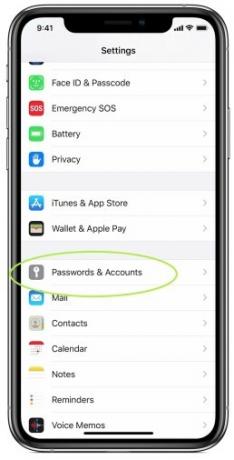
Steg 2: I Innstillinger, rull ned til du ser alternativet for Passord og kontoer med nøkkellogoen. Velg dette. På neste skjermbilde vil du kunne se alle tilkoblede kontoer du kanskje allerede har (iCloud kan for eksempel allerede være der basert på hvordan du konfigurerer iPhone). Velge Legg til konto for å starte prosessen med å legge til e-posten din.
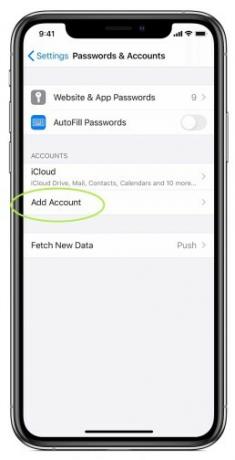
Trinn 3: Apple vil nå vise deg flere av de beste e-postleverandørene som de kan koble seg til automatisk - for øyeblikket seks i alt. Velg din e-postplattform fra denne listen, eller gå ned til vår seksjon om å legge inn en e-post manuelt.
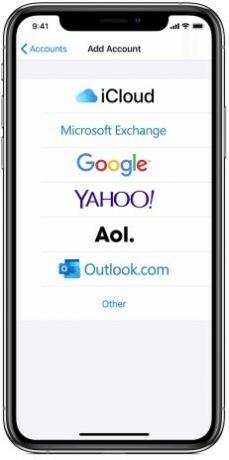
Trinn 4: Skriv inn e-postadressen din og passordet for e-postkontoen din på den nye skjermen. Hver leverandør vil ha sin egen separate innloggingsprosess, så dette vil se litt annerledes ut basert på hva du velger. Microsoft Exchange, for eksempel, vil gi deg et grunnleggende skjema å fylle ut og en Exchange-enhets-ID som Exchange-administratoren kan bruke. Yahoo vil ganske enkelt ta deg til en versjon av påloggingssiden. Uansett hvordan skjermen ser ut, registrer deg med riktig informasjon og velg Neste.
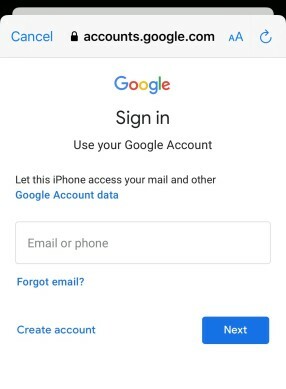
Trinn 5: Apple Mail vil da bekrefte kontoen din og koble e-posten din. Du vil nå ha muligheten til å importere og bruke spesifikk informasjon fra kalenderen eller e-postkontaktene dine. Det er generelt en god idé å få denne informasjonen til å synkronisere på tvers av enheter, men du kan velge den som passer best for deg. Lagre e-posten din når du er ferdig, og du er ferdig!
Alternativ 2: Legg til e-post manuelt
Dette alternativet fungerer hvis du vil koble til en e-postadresse som ikke er en av de mange store leverandørene som Apple har listet opp, eller hvis e-posten din ikke er tilgjengelig online på samme måte. Heldigvis er det fortsatt veldig enkelt å sette opp og vil ikke ta så mye lenger tid, selv om du kanskje ikke har muligheten til å koble sammen kontaktene dine og kalenderen.
Trinn 1: Akkurat som med det automatiske alternativet, start med å gå til Innstillinger. Rull ned til Passord og kontoer, velg deretter Legg til konto.
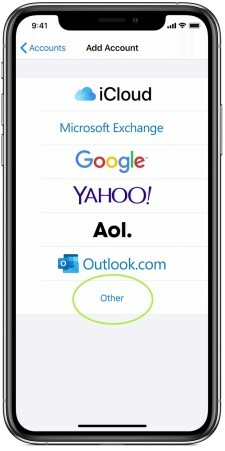
Steg 2: Her vil du se Apples liste over kompatible automatiske leverandører, men legg merke til at det er et alternativ for Annen. Velge Annen å begynne.
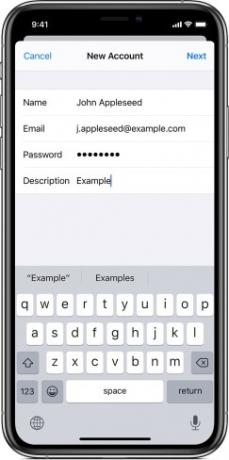
Trinn 3: Du vil nå ha en rekke alternativer for å legge til ulike kontoer, men du vil ha det første alternativet øverst, Legg til e-postkonto. Apple vil gi deg et skjema du kan fylle ut med navn, e-postadresse, passord og beskrivelse (du vil kanskje merke det som en jobb- eller skolee-post, for eksempel). Fyll ut all denne informasjonen, og velg deretter Neste.
Trinn 4: Vent til appen bekrefter e-postinformasjonen din. Hvis noe går galt, sørg for at adressen og passordet ditt er helt nøyaktig. Hvis alt går etter planen, vil e-posten din bli lokalisert, og du kan velge Ferdig for å fullføre prosessen.
Din e-postkonto skal nå være koblet! Gå til Mail-appen og vent til den oppdateres, noe som kan ta et par minutter. Når du er ferdig, skal du ha tilgang til alle e-postmeldingene dine, sammen med grunnleggende funksjoner for å lage og administrere e-poster. Husk å oppdatere appen for å være sikker på at den søker etter nye e-poster når du bruker den!
Du kan også sjekke ut våre guider på hvordan låse opp iPhone uten ansiktsgjenkjenning eller hvordan flytte bilder mellom iPhones hvis du får en ny modell.
Redaktørenes anbefalinger
- En annen rapport antyder at iPhone 15 Pro vil bli dyrere
- Apple kan møte "alvorlig" iPhone 15-mangel på grunn av produksjonsproblem, sier rapporten
- Hvordan bli kvitt andres Apple-ID på iPhone
- Vital sikkerhetsoppdatering for Apple-enheter tar bare noen få minutter å installere
- Hvorfor du ikke kan bruke Apple Pay på Walmart
Oppgrader livsstilen dinDigitale trender hjelper leserne å følge med på den fartsfylte teknologiverdenen med alle de siste nyhetene, morsomme produktanmeldelser, innsiktsfulle redaksjoner og unike sniktitter.




