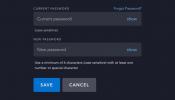Det er mye lettere å feilsøke problemer på PC-en din når du vet hvordan du bruker ledeteksten i Windows 10. Det er flere kommandoer å bruke, så vi har satt sammen en nyttig liste over de vanligste kommandoene, samt noen mindre vanlige alternativer som vil få deg til å føle deg som en kommandoekspert på kort tid.
Innhold
- De mest nyttige kommandoene
- Mindre kjente, men likevel severdige kommandoer
- Et par ekstra triks
Les videre for å lære alle slags nyttige kommandoer, som hvordan du pinger, analyserer nettverkstilkoblingen din og til og med ser på Episode IV av Stjerne krigen.
Anbefalte videoer
De mest nyttige kommandoene
du trenger ikke å vite alle kommandopromptene å finne noen bruk i det. Dette er våre favoritter og noen av de vi anser som de mest nyttige.
Hjelp - Uten tvil den viktigste av alle kommandoprompt-kommandoer, å skrive "hjelp" vil gi deg en liste over tilgjengelige kommandoer. Hvis du ikke lærer noe annet fra denne veiledningen, vet at "hjelp" er bare fire korte bokstaver unna hvis du noen gang faller ned i et CMD-kaninhull.
"kommando" /? — Selv om det krever at du legger inn en kommando i den siterte delen (uten anførselstegn), vil denne fortelle deg alt du trenger å vite om noen av kommandoene på denne listen. Det er flott å bruke hvis du vil ha mer detaljert informasjon om hva kommandoene gjør og for å se eksempler på hvordan de fungerer.
TRACERT — Hvis du ønsker å spore PC-ens internettrafikk, lar denne kommandoen deg spore antallet mellomservere pakkene dine går gjennom, tiden hver overføring krever, og navnet eller IP-adressen til hver server.
IPConfig — Hvis du har nettverksproblemer, vil IPConfig være veldig nyttig av alle slags årsaker. Å kjøre den forteller deg mye om PC-en din og det lokale nettverket ditt, inkludert IP-adressen til din ruteren, systemet du bruker på det tidspunktet, og tilstanden til de forskjellige nettverkstilkoblingene dine er.
Ping - Trenger du å bekrefte om Internett er offisielt nede eller om det bare er et programvareproblem som forårsaker et problem? Ping noe. Det spiller ingen rolle om det er Google.com eller din egen personlige eksterne server. Uansett hva du velger, hvis du får et svar, vet du at en forbindelse er der. Denne kommandoen er også nyttig for å sjekke om lokale nettverkssystemer fungerer som de skal.

Chkdsk — Sjekk Disk, skrevet som "Chkdsk", ser på den valgte stasjonen for feil. Selv om det er mange Windows- og tredjepartsverktøy for å sjekke en stasjon for feil, sjekk Disk er en klassiker som fungerer bra og kan redde deg fra å miste data hvis den oppdager et problem tidlig nok.
SFC — Forkortelse for System File Checker, kommandoen "SFC /scannow" vil skanne gjennom alle Windows-systemfilene for å se etter eventuelle feil og reparere dem hvis den kan. Advarsel: Dette kan ta litt tid.
Cls - Kommandoprompt-kommandoresultater kan være nyttige, men de er ikke de mest velorganiserte eller enkle å lese. Hvis skjermen blir for full, skriv bare "Cls" og trykk enter for å fjerne den.
Dir — Hvis du bruker ledeteksten til å bla gjennom filsystemet ditt, vil "Dir"-kommandoen vise alle filene og mappene i gjeldende mappe. Du kan også legge til en /S og bruke den som et søk når du vil finne noe spesifikt.

Netstat — Denne kommandoen viser all slags informasjon om eksisterende tilkoblinger til PC-en din, inkludert TCP-tilkoblinger, porter som systemet ditt lytter på, Ethernet-statistikk og IPRouting-tabellen.
Exit - Dette gjør akkurat det du forventer at det skal gjøre. Vil du ikke strekke deg etter musen eller kan du ikke klikke på "X" øverst til høyre? Bare skriv "exit" og trykk enter for å forlate kommandoprompten.
Liste over gjøremål— Tasklist gir deg umiddelbare data om alle oppgavene som Windows kjører for øyeblikket. Du kan legge til brytere (som "-m") for å grave ned i mer detaljer om disse oppgavene og hvordan de fungerer, noe som er veldig nyttig for å diagnostisere potensielle problemer. Det er derfor ingen overraskelse at dette ofte følges opp av kommandoen "Taskkill", som brukes til å tvinge bestemte oppgaver til å avslutte.
Skru av - Selv om du trenger ikke nødvendigvis å slå av din Windows 10 PC om natten kan du gjøre det gjennom ledeteksten samt Start-menyen. Bare skriv "shutdown" og trykk enter, og PC-en legger seg selv.
Mindre kjente, men likevel severdige kommandoer
Ikke alle kommandopromptene er de du trenger å bruke regelmessig, men det betyr ikke at det ikke er noen nyttige funksjoner blant de mindre vanlige. Dette er noen av våre favoritter som ofte flyr under radaren.
Ipconfig /flushdns — Dette er en utvidelse av IPConfig-kommandoen, og den er nyttig når du har bisarre nettverks- eller tilkoblingsproblemer eller endrer DNS-serveren. Denne vil ofte rydde opp i eventuelle problemer du har. Dette tømmer Windows-bufferen for DNS-detaljer, noe som betyr at Windows vil begynne å bruke det foretrukne alternativet i stedet.
Assoc - Denne kommandoen brukes til å vise og endre filtilknytninger, som betyr filtypen, som .txt, .doc osv. Hvis du skriver "assoc [.ext]" - der ext er den aktuelle filtypen - vil du fortelle deg hva den står for, og ".txt" vil fortelle deg at det er en tekstfil. Hvis du vil endre det, kan du skrive noe sånt som "assoc .log=txtfile" og alle .log-filer vil da bli betraktet som tekstfiler.
Merk: Dette er en kraftig kommando og bør brukes med forsiktighet. KommandoWindows har en detaljert veiledning om sine mer avanserte funksjoner.
Chiffer - Cipher kan brukes til å vise og endre krypteringsinformasjon for systemets filer og mapper. Avhengig av tilleggsparametrene som brukes, kan du få den til å kryptere filer for å beskytte dem mot nysgjerrige øyne, lage helt nye krypteringsnøkler og søke etter eksisterende krypterte filer. For den fullstendige listen over parametere, Microsofts sammenbrudd er omfattende.
Finger— Finger brukes til å samle informasjon om brukere på datamaskinen eller en tilkoblet ekstern datamaskin. Det brukes ofte til å se hva en spesifikk bruker gjør eller hvor de er, digitalt. Den kan brukes med en bestemt datamaskin eller en IP-adresse.
Deltree - Deltree brukes til å spesifisere en bestemt fil eller katalogbane og slette den helt, og fjerne alt som pleide å være på det stedet. Dette kan være en farlig kommando for nykommere å bruke, så gjør det med forsiktighet, men det er nyttig for brukere som ønsker å bli kvitt data raskt.
Telnet —Telnet brukes ikke ofte for ekstern tilgang til moderne enheter, men noen krever fortsatt oppsett via Terminal Network (Telnet)-protokollen. Det er ikke aktivert i Windows 10 som standard, så for å bruke det, må du slå det på. Start med å gå til Windows 10-søkefeltet nederst på skjermen og skriv inn "Telnet." Windows 10 er smart nok til å foreslå riktig plassering. Plukke ut Slå Windows-funksjoner på eller av for å åpne vinduet.

Rull ned til du finner Telnet-klient. Ting er mer eller mindre i alfabetisk rekkefølge, noe som kan hjelpe deg å finne det. Når du ser den, sørg for at boksen ved siden av den er merket av, og velg deretter OK. Windows vil søke etter de nødvendige filene og aktivere programvaren, og gi deg beskjed om at du må starte på nytt for å fullføre endringene. Gjør dette og start opp igjen!

Når den er aktivert, kan Telnet gi deg tilgang til eksterne enheter eller servere, men husk at det er helt ukryptert (en hackers drøm). Kommandoer vil være veldig situasjonsspesifikke, men vil se omtrent ut som "telnet DigitalTrends.com 80", som vil få deg til å prøve å koble til DigitalTrends.com på 80-porten. Det vil ikke fungere, men det er slik en typisk kommando kan se ut.
& — Denne kommandoen lar deg kjøre to kommandoer samtidig. Alt du trenger å gjøre er å sette "&" mellom dem, og begge vil kjøre samtidig.
| klipp - Hvis du setter denne kommandoen etter den opprinnelige kommandoen, kopieres utdataene direkte til utklippstavlen. Si at du vil kopiere ned IPConfig-informasjonen din - alt du trenger å skrive inn er "ipconfig | klipp" og resultatene vil bli lagt til utklippstavlen din, slik at du kan lime dem inn hvor som helst du vil.
Du kan også kopiere og lime inn på en lignende måte som hovedgrensesnittet i Windows.
nslookup - Vil du finne IP-adressen til et hvilket som helst nettsted? Denne kommandoen vil gjøre det for deg. Bare skriv "nslookup" etterfulgt av den aktuelle URL-en, og ledeteksten vil spytte ut en IP-adresse.
Et par ekstra triks
Selv om kommandoene ovenfor er de mest nyttige når du bruker ledeteksten, er det mer du kan gjøre. Når du lærer hvordan du bruker ledeteksten, er det godt å også legge merke til disse nyttige triksene.
Funksjonstaster - Selv om det ikke er så ofte brukt i moderne programvare, kan funksjonstastene (F) gjøre ganske mye i en kommandoprompt-innstilling:
- F1 lar deg lime inn den siste kommandoen, tegn for tegn.
- F2 limer den siste kommandoen bare til et spesifisert tegn.
- F3 limer det helt inn.
- F4 sletter en kommando opp til et spesifisert tegn.
- F5 limer inn den sist brukte kommandoen uten å sykle.
- F6 Limer inn «^Z».
- F7 gir deg en liste over tidligere brukte kommandoer.
- F8 limer inn sykliske brukte kommandoer.
- F9 lar deg lime inn en kommando fra listen over nylig brukte.
Driverforespørsel – Selv om dette er en kommando, er det sannsynligvis ikke en som mange bruker. Men hvis du noen gang skulle ønske å se en omfattende liste over alle driverne som for øyeblikket opererer på PC-en din, er det å skrive "driverquery" i ledeteksten en fin måte å gjøre det på.
Endre CMD-farge – Du kan være kreativ her hvis du vil. Hvis du ikke er en fan av den klassiske hvite teksten på den svarte bakgrunnen, kan du endre kommandopromptens fargeskjema med noen få klikk. Klikk på vinduets kant, og a Egenskaper menyen vises. Velg Farger fanen og endre fargene til det du vil.
Sammenlign filer — Du kan enkelt sammenligne en liste over forskjeller mellom lignende versjoner av en fil ved å bruke en enkel snarvei gjennom CMDs Compare File-funksjon. For å prøve det, skriv "FC", de to filnavnplasseringene og stasjonsbokstaven. Det kan se slik ut: "fc C: UsersTestDesktoptest.txt C: UsersTestDesktoptest2.txt".
Se Star Wars — Det stemmer – syng din egen personlige kommandoprompt, du kan se originalen Star Wars Episode IV: A New Hope (som riktignok er ikke alles favoritt). Filmen er i ASCII-grafikk, men du kan finne hele greia med riktig kommandotriks. Følg først veiledningens instruksjoner for å aktivere Telnet. Skriv deretter "telnet towel.blinkenlights.nl" og nyt å se Et nytt håp i ASCII-format.

Redaktørenes anbefalinger
- De vanligste Microsoft Teams-problemene, og hvordan du løser dem
- ChatGPT kan nå generere fungerende Windows 11-nøkler gratis
- Vil Windows AI Copilot være det ultimate PC-tilgjengelighetsverktøyet?
- Windows Copilot setter Bing Chat i alle Windows 11-datamaskiner
- Surface Pro 10: Her er hva du kan forvente av neste generasjon