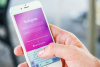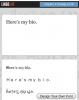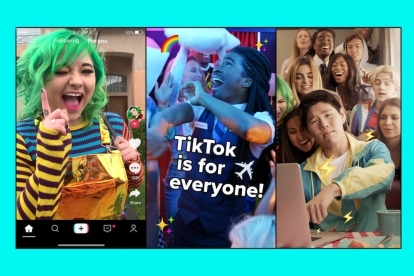
TikTok er underholdningsappen som har Snapchat nyskapende for å følge med, og er jevn inspirerende til å lage en ny telefon. Gratisappen minner noe om den nå nedlagte Vine, og fokuserer på korte, musikalske videoer laget av brukere. Hvis du bare er interessert i lolz, kan du bla gjennom millioner av videoer lastet opp av andre brukere, eller du kan bli kreativ og lage din egen. Slik kommer du i gang med TikTok.
Innhold
- Starter
- Lage en video
- Avanserte triks
- Hvordan endre personvernet til videoene dine
Starter

Hvis du er en videokjenner, men ikke nødvendigvis en skaper, er det enkelt å komme i gang. Bare last ned TikTok på iOS og Android. Åpne deretter appen. På hovedskjermen vil det være en populær video å se. Hvis du ikke liker tilbudet, sveip opp for å gå til neste video. Du kan også rangere, kommentere og dele videoen ved å bruke ikonene på høyre side av skjermen. Du kan også bla gjennom populære videoer og søke nøkkelord eller hashtags for å finne videoer du liker ved å trykke på Søk ikonet nederst på skjermen.
Anbefalte videoer
Føler du deg kreativ? Trykk på Meg ikonet nederst til høyre på skjermen, og opprett deretter en konto ved å bruke veiledningen på skjermen. Nå kan du lage videoer ved å trykke på +-ikonet på meg-skjermen. Også på Me,-skjermen kan du se hvor mange likes og følgere du har.
Lage en video
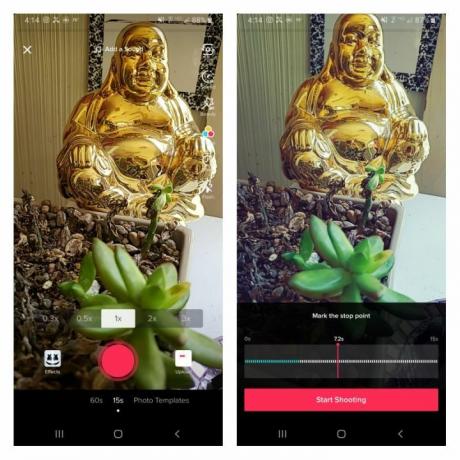 Alle videoer på TikTok er 15-60 sekunder lange (du kan velge tidsbegrensning ved å velge alternativet under opptaksknappen), så det kan være lurt å planlegge videoen din litt før du setter i gang. Når du er klar, trykker du på + ikonet på meg-skjermen. Derfra vil videofilmskjermen dukke opp. Du vil kanskje legge merke til at annet enn den røde opptaksknappen, er det mange andre ikoner. Her er hva de gjør:
Alle videoer på TikTok er 15-60 sekunder lange (du kan velge tidsbegrensning ved å velge alternativet under opptaksknappen), så det kan være lurt å planlegge videoen din litt før du setter i gang. Når du er klar, trykker du på + ikonet på meg-skjermen. Derfra vil videofilmskjermen dukke opp. Du vil kanskje legge merke til at annet enn den røde opptaksknappen, er det mange andre ikoner. Her er hva de gjør:
Effektikon: Dette ikonet er et firkantet smilefjes nederst til venstre på skjermen. Trykk på den og velg fra en meny med spesialeffekter som kan brukes i videoen din, som glitrende snø, svart-hvitt filmeffekter og interaktive effekter som endres når kroppen din beveger seg under filming.
Fotomaler: Finnes under opptaksknappen, lar dette alternativet deg laste opp bildene dine til et kreativt videogalleri, komplett med musikk. Velg malen din ved å sveipe til venstre og deretter trykke på Velg bilder knappen for å laste opp bildene dine.
Legg til en lyd: Øverst på skjermen finner du Legg til en lyd alternativ. Trykk på den for å finne en sang du vil legge til i videoen din. Du kan også bruke dette alternativet til å lagre sanger for senere videoer. Har du ingen anelse om hvilken sang du vil bruke? Trykk på Oppdag en lyd -knappen i midten av skjermbildet Legg til lyd for inspirasjon.
Vend: Flip gjør akkurat det den sier, den snur kameraet mellom frontvendt og bakovervendt.
Hastighet: Hastighet-ikonet lar deg kontrollere hvor rask eller treg videoen din er. Knekk den opp i høy hastighet eller sett den ned for å maksimere latteren.
Skjønnhet: Dette ikonet lar deg legge til et skjønnhetsfilter til videoen din. Trykk på ikonet for å slå det på og trykk på det igjen for å slå det av.
Filtre: Filtre-ikonet lar deg legge til filtre til videoen din, akkurat som med alle andre videoapper.
Timer: Vil du ha en kortere video? Tidtakeren lar deg tilpasse akkurat hvor lang videoen din skal være. Bruk glidebryteren til å velge hvor mange sekunder videoen skal spilles inn før den automatisk slås av.
Blits: Trykk på blitsikonet med å slå blitsen på kameraet av og på.
Når du er ferdig med å filme, trykker du på det røde merket. Du blir deretter ført til en redigeringsskjerm. Her kan du legge til filtre, klistremerker, bytte ut effekter og lyder og legge til tekst i videoen. Etter redigering, trykk på Neste knapp. På denne nye skjermen kan du beskrive videoen din, legge til hashtags, tagge venner, slå av kommentarer, dele innlegget, endre personverninnstillingene og lagre det som et utkast.
Avanserte triks
Når du er vant til det grunnleggende, kan du bli mer kreativ. For eksempel er det en Duet-funksjon der du kan kombinere videoen din med venner. Alt du trenger å gjøre er å be vennen din sende deg videoen sin. Åpne den i innboksskjermen, og trykk deretter på Dele ikonet og Duett ikon.
Hvis du er interessert i spesialeffekter, vil du sannsynligvis like Green Screen-verktøyet. Velg Effekter ikonet på videoskjermen og under Trender seksjonen, trykk på #grønnskjerm-ikonet. Derfra kan du legge til et hvilket som helst bilde fra telefonen din for å bruke som bakgrunn i videoen. En bruker brukte for eksempel greenscreen-effekten til å posere med en hai.
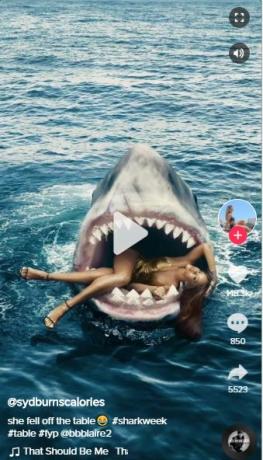
Hvordan endre personvernet til videoene dine
Noen ganger vil du ikke at folk skal se på videoene dine, spesielt når du nettopp har startet. Du kan ganske enkelt endre hvem som kan se hver video. For videoer du allerede har lastet opp, trykk på Dele ikonet og deretter Hvem kan se denne videoen og velg Privat. Hvis du vil velge hvem som skal se den før du legger ut videoen, er det bare å velge Hvem kan se denne videoen og trykk deretter Privat på lagrings- og delingsskjermen når du legger ut videoen. Hvis du er nysgjerrig på TikTok personvernproblemer og beskyttelse her er alt du trenger å vite.
Redaktørenes anbefalinger
- Du må snart betale for å bruke TweetDeck
- TikTok saksøker Montana i et forsøk på å oppheve et statlig appforbud
- TikTok står overfor direkte forbud i den første amerikanske staten
- Slik får du din andel av Facebooks oppgjør på $750 millioner
- TikTok-sjefen møter kongressen på torsdag. Slik ser du
Oppgrader livsstilen dinDigitale trender hjelper leserne å følge med på den fartsfylte teknologiverdenen med alle de siste nyhetene, morsomme produktanmeldelser, innsiktsfulle redaksjoner og unike sniktitter.