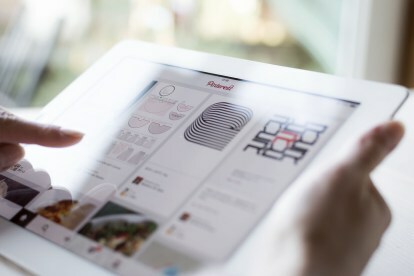
Innhold
- Starter
- Engasjere seg med andre
- Avanserte teknikker
Nettstedets massive vekst skyldes delvis en søkealgoritme som kompilerer uventede resultater. Pinterest hevder at utvalget av interessante resultater kan inspirere brukere til for eksempel å lage en ny type martini enn den de opprinnelig hadde tenkt. Dessuten hoppet plattformens annonsører fra null til 500 000 i løpet av et år, slik at du kan kjøpe motetilbehøret og hjemmeinnredningen du ser direkte fra appen.
Anbefalte videoer
Når det er sagt, er det kanskje ikke enkelt å lære inn og ut av nettstedet, selv om du er teknisk kunnskapsrik. Denne veiledningen skal hjelpe deg med å bruke mindre tid på å famle gjennom fryktelige tavler og mer tid på å feste dine egne blåbåndstilbud. Les videre for alle detaljer.
Starter
Bli med på Pinterest
Det burde være en selvfølge, men du må aktivere en Pinterest-konto før du kan bruke det sosiale nettverket. Tjenesten er helt gratis å bruke, og å sette opp en profil tar mindre enn to minutter av tiden din, enten du velger tjenestens nett- eller mobiltilbud.
Trinn 1: Gå over til Pinterest -Navigere til Pinterest, eller last ned appen på din iOS eller Android enhet.
Trinn 2: Registrer deg med Pinterest —Velg om du vil registrere deg med din Facebook konto eller e-postadresse. Hvis du velger Facebook-alternativet, skriv inn påloggingsinformasjonen din og la nettstedet få tilgang til grunnleggende kontoinformasjon, e-postadresse, fødselsdato og annen informasjon på samme måte som andre apper. Hvis du velger e-postalternativet, skriv inn navn og e-postadresse i de resulterende tekstfeltene før du spesifiserer passord og kjønn.
Trinn 3: Bekreft Pinterest-kontoen din – Sjekk e-postkontoen du registrerte deg med for en bekreftelses-e-post. Når du er funnet, klikker du på den røde Bekreft e-posten din for å bekrefte kontoen din.
Trinn 4: Juster innstillingene dine — Klikk på personikonet øverst til høyre på Pinterest-oppgavelinjen på en stasjonær datamaskin, eller i den nedre høyre delen av mobilappen. De innstillinger alternativer er indikert med et boltikon, som er plassert i øvre høyre hjørne av mobilappen eller rett over navnet ditt i skrivebordsversjonen. Når du er der, kan du redigere ulike komponenter i brukerprofilen din, for eksempel din biografi, bilde, søkepersonvern og plassering. Du kan også bruke panelet til å velge bort e-postvarsler og koble Pinterest-profilen din til Facebook, Twitter, Google+ og andre populære tjenester.

Lær Pinterest-språket
Terminologi er nøkkelen til å navigere på ethvert nettsted på riktig måte, og Pinterest har lingo du bør lære hvis du heller ikke vil forbli i mørket angående nettstedets ulike funksjoner og funksjoner. Mange av dem ligner på de du finner på Facebook eller Twitter, men det er få unntak du bør gjøre deg kjent med før du trykker fremover.
- Tavler: På en måte er Pinterest-tavler mye som tidligere tiders forringede korkplater. De virtuelle veggene, som vanligvis er innholdsspesifikke, gir et rom hvor du kan legge ut ulike bilder og artikler du vil både organisere og dele med andre. Boards fungerer på samme måte som Facebook-tidslinjen din, men de presenterer innhold i et organisert rutenett som gjør det langt enklere å finne spesifikke innlegg. Tavler hjelper også med å holde oppskriftene dine fra hjemmeinnredningsideene dine for å gjøre dem lettere å finne senere. Organisasjonsordningen er helt opp til deg, om du vil kategorisere alle oppskrifter under en tavle eller dele dem opp for å holde dessertideene fra middagsfanfaren.
- Pinner: Pins er enkeltbilder – og av og til videoer – som vanligvis lenker til et nettsted, og fungerer som visuelle bokmerker som beskriver alt fra din favorittlasagneoppskrift til populære filmtrailere. Innleggene er i hovedsak nettstedets navnebror og måten du deler innholdet ditt på. Du "pinner" noe til tavlen din slik du ville postet på Facebook eller tvitret på Twitter, bortsett fra at pins har et større visuelt element enn innlegg på andre sosiale nettverk.
- Repins: Hvis du er en ivrig Twitter-bruker, kan du tenke på repins som retweets. Gjeninninnspilling av innhold lar deg dele andres pins på ditt eget tavle, mens du viser din takknemlighet for andres funn og pryder det aktuelle tavlen med annet innhold enn ditt eget.
- Kommentarer: Som du kanskje forventer, er kommentarer bare en annen måte du kan gi tilbakemelding på eller svare på en bestemt pinne på. Kommentarer på Pinterest fungerer omtrent som de gjør på andre sosiale medier, men i motsetning til Facebook og Instagram, er de langt mindre gjennomgripende og innkapsler bare tekst.
- Liker: Igjen, likes på Pinterest ligner på de som finnes på en rekke populære sosiale nettverk. Hvis du "liker" en bestemt pin, kan du vise interessen din og gå tilbake til den senere uten å måtte legge ut innholdet på din egen vegg. Dessverre er det ingen misliker-knapp for å vise din tilsynelatende mangel på interesse.
Forstå oppgavelinjen
Pinterest-oppgavelinjen er den praktiske navigasjonslinjen som spenner over bredden av nettstedet, praktisk plassert øverst på hver side i skrivebordsversjonen og nederst i mobilappen. Størstedelen av skrivebordsverktøylinjen tas opp av et søkefelt, der du kan bli så spesifikk du vil eller bare søke etter generelle termer. Når du begynner å skrive et begrep, får du en liste over foreslåtte søkeord, sammen med pinnere som har den termen i navnet og tavler som bruker begrepet.

Til høyre for søkefeltet ser du fire forskjellige snarveiikoner. Den første - formet som et kompass - bringer deg til "Utforsk"-delen på Pinterest, som tar opp dagens trendemner som standard. Det er hit du går hvis du ikke leter etter noe spesifikt, men heller inspirasjon. Hvis du leter etter en oppskrift på god pizzabunn, bruk søkefeltet, men hvis du trenger litt middagsinspirasjon, klikk på Utforsk-ikonet og naviger til kategorien "mat".
Det andre ikonet tar deg til profilen din - gå hit hvis du vil finne noe du allerede har festet eller vil justere kontoinnstillingene dine. Det tredje ikonet, som ser ut som en handlepose, lar deg handle uten å forlate Pinterest. I hovedsak er dette din Pinterest "vogn", hvor du går for å fullføre eventuelle kjøp. Det siste ikonet – også kalt samtaleboblen – avslører varslene dine, slik at du kan se hva vennene dine festet eller hvem som festet eller likte pinnene dine.
Hvis du klikker på Pinterest-logoen på venstre side av verktøylinjen, blir du ført til Pinterest-"hjemmet" ditt - tenk på det som din Facebook-nyhetsfeed, men på Pinterest. Her vil du se nye pins lagt til tavlene du følger, eller fra andre brukere du følger. Nettstedets algoritmer vil også legge til forslag her basert på tingene du har søkt etter eller festet tidligere, samt sporadiske sponsede innlegg.
I mobilappen betyr ikonene det samme, men de er plassert nederst. I stedet for et søkefelt, må du trykke på forstørrelsesglassikonet for å få tilgang til appens søkefunksjonalitet. Handleposeikonet er heller ikke på verktøylinjen, men du kan finne det etter å ha klikket på profilen din.

Koble til de andre sosiale nettverkene dine
Å si at alt henger sammen i disse dager vil være et underdrivelse. Selv om Pinterest er en fantastisk plattform alene, fungerer det sosiale aspektet av tjenesten best når du kobler den sammen med andre eksisterende kontoer. For å koble tjenesten til andre sosiale mediekontoer, klikk på personikonet og naviger til innstillingene dine. Når du er der, bytter du bryteren direkte til høyre for det sosiale nettverket du ønsker å koble til Pinterest, skriv inn nødvendig påloggingsinformasjon og autoriser appen når du blir bedt om det.
Legg til venner
Sosiale nettverk handler om hvem du kjenner (til en viss grad), og mens Pinterest handler mindre om å dele personlig aspekter fra dagen din og mer om deling av oppdagelser på nettet, er venner fortsatt en viktig del av plattform. Selv om Pinterest nylig fjernet muligheten til å umiddelbart legge til Facebook-vennene dine når de to kontoene er koblet sammen, kan du fortsatt oppdage andre brukere ved å bruke søkefeltet. Du kan søke etter brukernavn eller ekte navn - bare klikk på profilen og den røde "følg"-knappen en gang funnet.
Engasjere seg med andre
Følg andre tavler
Selv om Pinterest vil anbefale noen potensielle brett når du først registrerer deg for en konto, er disse brettene ikke alltid tilpasset din individuelle smak. Mens du alltid kan følge venner, kan du også følge et vell av innhold fra andre Pinterest-brukere, publikasjoner og selskaper. For å gjøre det, søk etter et bestemt emne i søkefeltet på skrivebordets oppgavelinje, eller ved å trykke på forstørrelsesglassikonet i mobilappen. I skrivebordsversjonen kan du også trykke på kompassikonet for å søke etter nye tavler å følge.
Omfanget av emner er mangfoldig, alt fra arkitektur og teknologi til fotografering og mat, med flere tavler plassert i Annen seksjon. Du kan til og med bla gjennom populære emner, eller velge en av de mange brettene basert på et bestemt sted (dvs. San Francisco, Stockholm, Montana). For å følge et nytt tavle, trykk under pinnen på brukeren som delte ikonet, som tar deg til det tavlen, hvor du kan trykke på "følg" på følgende skjerm. Hvis du foretrekker å følge alle brukerens pinner i stedet for et enkelt tavle, klikker du på brukerens profil fra det tavlen og deretter på følg-knappen på brukerens profil. Hvis du følger en tavle, vil du bare se nye innlegg på den tavlen, men hvis du følger en bruker, vil du se vedkommendes innlegg på alle offentlige tavler de bruker.
Lag dine egne unike brett
Det er ingenting galt med å feste alle rustikke bord, treningsvideoer og reisemål du liker på et brett merket meg. Når det er sagt, lar Pinterests organisatoriske evner deg lage mange interessante og distinkte tavler som innkapsler og organiserer pinner basert på dine unike interesser. Tavlene dine er grunnlaget som det sosiale nettverket er bygget på, og når det er tilfelle, vil du bygge tavler andre vil følge. Du kan lage tavler så brede eller så spesifikke du vil, men det er ofte bedre å lene seg mot nisjeemnene hvis du vil at tavlen skal fange trekkraft. Et brett som dekker sportsfotografering som helhet er generelt mindre fristende enn et som dekker en bestemt nisje, for eksempel fjellklatring i Pacific Northwest. Heldigvis lar Pinterest brukere lage opptil 500 individuelle brett.
Den enkleste måten å lage et brett på er å klikke på det røde "lagre"-ikonet på en pinne du liker, en metode som fungerer i både app- og skrivebordsversjonen av Pinterest. I det resulterende popup-vinduet vil du se eventuelle eksisterende tavler samt muligheten til å lage et nytt styre nederst. Deretter er alt du trenger å gjøre å gi styret et navn og bestemme om du vil at styret skal være offentlig eller hemmelig. Å bruke hemmelige tavler fjerner det sosiale aspektet av Pinterest, men det er ganske viktig når det gjelder å lagre ideer til en overraskelsesbursdagsfest eller planlegge en graviditetskunngjøring. Hvis du vil, kan du også skrive inn en beskrivelse av brettet, men det er ikke nødvendig.
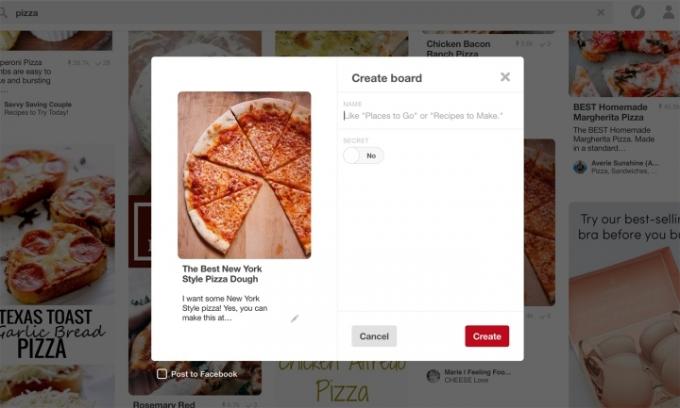
Du kan også lage tavler ved å navigere til profilen din – igjen, det er personikonet i verktøylinjen – og velge Lag et styre. Her kan du også gi nytt navn til eller slette en tavle, eller til og med invitere andre brukere til å legge til tavlen din.
Fest og fest innhold på nytt
Ingen brett, eller profil, er komplett uten en snert av pinner. Når det er sagt, vil du fylle brettene dine med passende pinner som innkapsler ideen eller konseptet bak brettet ditt. Se på eksisterende pins, enten du bruker nettstedets søkefunksjon eller de forskjellige tavlekategoriene, og klikk på den røde Fest den -knappen i øvre venstre hjørne når du holder musepekeren over et bilde du vil feste til en av dine tavler. Du må da spesifisere hvilken tavle du vil feste nevnte innhold til og, hvis du vil, gi en beskrivelse av pinnen.
I mobilappen kan du også klikke på det lille sirkelikonet i hjørnet av en nål og Pinterest vil vise deg relevante pinner i samme vindu. Funksjonen er nyttig for å dykke dypere inn i en pinne du liker, eller hvis noe er i nærheten av, men ikke akkurat det du vil ha.
Selv om Pinterest er et flott verktøy for å oppdage innhold du kanskje ellers ikke har kommet over, er det også et flott verktøy for å lagre tingene du kommer over mens du surfer, siden den lagrer en visuell referanse, notater og nettet adresse. Når det gjelder nettsteder som bruker en Pinterest-widget, trenger du vanligvis bare å klikke på Pinterest -knappen når du ser på delingsalternativene for å angi det aktuelle styret og gi en apt beskrivelse.
Hvis et nettsted ikke har "Pin it"-knappen, kan du legge det til ved å navigere til profilen din i appen og klikke på plussikonet. Kopiere og lime inn URL-en i feltet, og når siden laster, klikker du på det røde "Lagre"-ikonet øverst. Deretter vil du se en liste over alle bildene på den siden - bare velg bildet du vil feste. Etterpå trenger du bare å velge et brett og skrive en kort beskrivelse, eller bare bruke det som følger med.
I skrivebordsversjonen trenger du ikke engang å navigere til profilen din for å legge til en pin - det er et lite tilleggsskilt som svever i nedre høyre hjørne. Klikk på det, kopier og lim inn URL-en, klikk Neste, og velg bildet du vil feste.
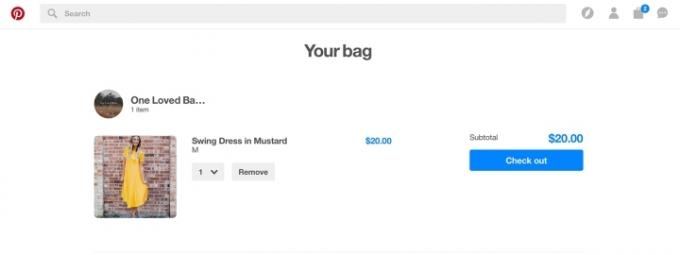 Hvis du foretrekker det, kan du også laste opp ditt eget bilde. For å gjøre det, klikk på tilleggstegnet og deretter på bilde alternativet, i stedet for nettsted alternativ. Husk at hvis du laster opp en pin direkte, er det imidlertid ingen nettside der brukerne kan finne mer informasjon.
Hvis du foretrekker det, kan du også laste opp ditt eget bilde. For å gjøre det, klikk på tilleggstegnet og deretter på bilde alternativet, i stedet for nettsted alternativ. Husk at hvis du laster opp en pin direkte, er det imidlertid ingen nettside der brukerne kan finne mer informasjon.
Sosialiser med andre Pinners
Deling er kjernen i Pinterest. Først og fremst er dette en sosial nettsted og ikke en støvete utklippsbok. Heldigvis kan du påkalle oppmerksomhet til en spesifikk bruker slik du ville brukt Twitter eller Instagram ved å skrive inn "@mention” i pin-beskrivelsen, som vil sende brukeren et varsel. På samme måte kan du merke pinnene dine med spesifikke hashtags, ytterligere utpeke innholdet ditt og gjøre det lettere for folk å finne pinnene dine og følge tavlene dine.
Du kan også "like" og kommentere pins du helst ikke vil legge ut selv på en lignende måte som andre sosiale nettverk. Bare klikk på den grå hjerteknappen når du ser på en nål for å "like" den, eller skriv inn kommentaren din i tekstfeltet under nålen og klikk på den røde Kommentar for å legge til samtalen. Når du ser på en nål, kan du også klikke på Sende knappen for å sende pinnen til en medbruker.
Pinterest er også et sosialt nettverk designet for å prøve ut en oppskrift eller DIY-prosjekt - og interaksjonsalternativene gjenspeiler dette. Etter å ha klikket for å se en nål, vil du se en "Prøvd det!" ikonet øverst. Det er her du går for å skryte av den nevnte skorpeoppskriften, eller snakke om at den trengte mer mel enn oppskriften opprinnelig tilsa. Hvis du vil se hva andre brukere som har prøvd det sier, kan du trykke på "#Tried It" under pinnen for å lese svarene deres. Selvfølgelig har Pinterest ingen måte å undersøke brukerne som faktisk ikke prøvde prosjektet, men funksjonen har fortsatt en tendens til å være nyttig.
Avanserte teknikker
Søker med Pinterest-objektiv
Pinterest-objektiv er et nylig tillegg til mobilappen som lar deg ta et bilde av et objekt og ved hjelp av kunstig intelligens og objektgjenkjenningsteknologi generere lignende pinner. Si at du ser noe du elsker i en boliginnredningsbutikk, men det er for dyrt. Du kan knipse et bilde og Pinterest vil finne lignende varer, inkludert DIY-versjoner og nettbutikker som selger lignende produkter. Ganske søt, ikke sant?
Lens lar deg også søke etter mer spesifikke elementer, eller etter ting du ikke kan beskrive med ord. Funksjonen vil identifisere hva objektet er, og deretter ta hensyn til ting som farge, stil og mønster når du bestemmer hvilke resultater som skal vises først. Gitt at det er en ny funksjon, fungerer ikke Lens på tvers av alle emner – bare hjemmeinnredning, klær og mat – men vi forventer å se mer når Pinterest stryker ut knekkene.
Objektivet er kun tilgjengelig via mobilappen, siden du trenger en enhet med kamera for å bruke den. I appen, naviger til søkefanen og trykk på det røde kameraikonet ved siden av søkefeltet. Du må gi appen tillatelse for å få tilgang til kameraet ditt. Deretter er det bare å peke kameraet mot det aktuelle elementet, ta et bilde, og Lens vil generere lignende pinner ved å bruke det visuelle utgangspunktet i stedet for et tekstnøkkelord. Hvis resultatene ikke var spesielt nøyaktige, trykk på tilleggstegnet og skriv inn hva kameraet skulle ha plukket opp for å forbedre funksjonen.
Handle på Pinterest
Pinterest er ikke lenger bare for å hente inspirasjon - det er også et fantastisk verktøy for å gjøre kjøp. Kjøpbare pinner er pinner fra bedrifter som lar deg kjøpe en aktuell vare uten å forlate plattformen. Dette betyr at du kan kjøpe skoene til et antrekk fra en selger og toppen fra en annen, uten å navigere til en annen butikk. Du må imidlertid sjekke ut separat hvis du bruker forskjellige selgere, men du kan velge å lagre adresse og betalingsinformasjon for raskere utsjekking.
Når du arbeider med en kjøpbar nål, i stedet for ikoner for å besøke nettstedet, vil du se et alternativ for å legge til varen i vesken din. Hvis du søker etter en vare der kjøpbare pins er tilgjengelige, vil Pinterest også liste kjøpbare pins øverst, og du kan klikke Se mer for å eliminere alt du ikke kan kjøpe direkte på Pinterest. Etter at du har valgt å legge til en vare i handlekurven din, blir du bedt om å velge alternativer – størrelse, farge osv. – hvis de finnes.
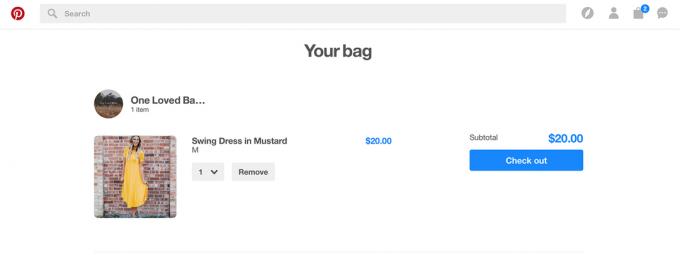
Når du er ferdig med å handle, naviger til profilen din og klikk på handleposeikonet, som er tilgjengelig i verktøylinjen i desktopversjonen av Pinterest og på profilsiden i mobilen versjon. Herfra kan du fylle ut frakt- og faktureringsinformasjon og fullføre bestillingen.
Legg til Fest den knapp
Ikke alle nettsteder på nettet gir hurtigalternativer for å feste innhold til ønsket bord. Heldigvis, legger til Fest den knappen lar deg feste et bestemt bilde til tavlen med et enkelt klikk. For å legge til knappen i nettleseren din, naviger til Pinterest Goodies-side fra nettleseren du ønsker og klikk på den røde Installere nå knapp. Når den er installert, klikker du på den røde "P" øverst til høyre i nettleservinduet, eller holder musepekeren over et bilde og klikker på det resulterende Fest den knappen for automatisk å feste noe til ønsket bord. For hyppige pinners forenkler dette prosessen med å lagre en pin du har oppdaget utenfor Pinterest-plattformen.

Innbygging av en nål
På samme måte som på Facebook eller Instagram, hvis du vil legge inn en pin på nettstedet ditt, kan du gjøre det i Pinterest ved å kopiere og lime inn koden i HTML-koden. For å få tilgang til en pins HTML-kode, naviger til pin-koden og klikk på de tre prikkene ved siden av Prøve det! ikonet før du klikker Bygg inn. I det neste vinduet kan du velge om du vil bygge inn pinnen, tavlen eller til og med profilen. Her vil du også ha muligheten til å bygge inn en knapp, og dermed oppmuntre nye følgere og pinner fra nettstedet ditt. Når du har valgt alternativene og størrelsen, vil du se en forhåndsvisning. Under det kan du kopiere koden for å lage innbyggingen.
Denne artikkelen ble oppdatert 17. mai 2017 av Hillary Grigonis for å inkludere de siste Pinterest-funksjonene og navigasjonen.
Redaktørenes anbefalinger
- TikTok-sjefen møter kongressen på torsdag. Slik ser du
- Twitters SMS-tofaktorautentisering har problemer. Slik bytter du metoder
- Snapchats nye dobbeltkamera bruker både front- og bakkameraer samtidig
- Du kan (på en måte) generere kunst som Dall-E med TikToks nyeste filter
- WhatsApp legger til nye personvernfunksjoner som alle bør begynne å bruke



