
Selvfølgelig, før vi kommer inn på "hvordan" er det sannsynligvis en god idé å ta opp "hvorfor." Tross alt, hva er den store greia? Instagram Stories kan virke som en annen tusenårig moro-og-spill-funksjon (eller bortkastet tid, avhengig av hvem du spør), men det er faktisk en fin måte å dele raske øyeblikk som du ikke vil leve for alltid på profil. Det er også en morsom måte å vise personligheten din på, som kanskje ikke gjenspeiles i dine vanlige Instagram-innlegg.
Anbefalte videoer
Selv om du ikke legger ut historier, kan du se følgerne dine for å finne ut mer om dem. Og funksjonen har vist seg å være ganske populær: Etter bare ett år rapporterte Instagram at den hadde
250 millioner daglige brukere av historier, versus 166 millioner for Snapchat. Bedrifter bruker til og med historier for å skape engasjement: én av fem historier som er lagt ut av en merkevare mottar en direkte melding fra en følger, og mer enn 50 prosent av bedriftens kontoer opprettet en historie i juli 2017.Hvordan se Instagram Stories
Før vi dykker ned i hvordan du lager og legger ut dine egne Instagram-historier, la oss ta en titt på hvordan du kan se dem. Hvis du ikke allerede har en konto, last ned Instagram-appen for iOS eller Android og lag en. Mens Instagram-innlegg og -profiler kan sees i en nettleser, er historier bare tilgjengelige i Instagram-mobilappen.
Historier vises øverst i feeden din, i en karusell med profilbilder fra personene du følger. I tillegg kan du øverst på Utforsk-fanen din finne offentlige historier fra et utvalg av populære kontoer. En fargerik ring fremhever profiler som har publisert noe nytt, og du kan ganske enkelt trykke på en for å se historien. Du vil se en kronologisk feed av videoene og bildene personen har publisert i løpet av de siste 24 timene. Du kan trykke på høyre eller venstre side av skjermen for å flytte henholdsvis fremover eller bakover mellom individuelle innlegg, eller sveipe for å hoppe til neste eller forrige historie. Du kan også trykke på "se alle"-alternativet for kontinuerlig underholdning.
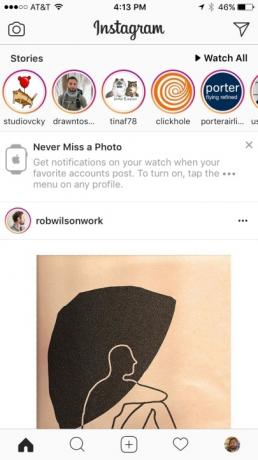
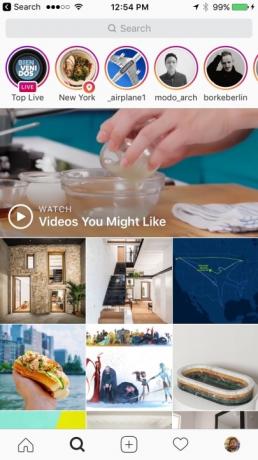
Slik legger du ut Instagram-historier
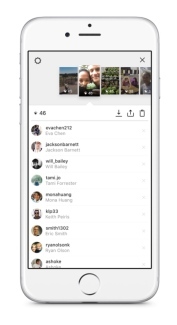
Hvis historien din for øyeblikket er tom, kan du ganske enkelt trykke på profilbildet ditt i Stories-raden på startskjermen eller fra profilsiden din, og den vil aktivere kameraet (hvis du allerede har lagt til et innlegg i historien din, er det slik du kan se den). Du kan legge til historien din når som helst ved å trykke på kameraikonet øverst til venstre på startskjermen. Merk: Dette er forskjellig fra kameraet som brukes til innlegg, aktivert av en knapp nederst på skjermen. Herfra kan du ta et bilde eller en video (eller velge en fra de siste 24 timene i kamerarullen din) og ganske enkelt trykke på "+ historien din"-knappen for å legge den til historien din. Du kan også lagre den på enheten din eller sende den til individuelle brukere.
Gratulerer – du har startet en Instagram-historie!
Når du har lagt ut historien din, kan du se hvem som har sett den nederst på skjermen. Dette vil sannsynligvis se noe ut som "Jane Doe og 10 andre", men hvis du trykker på det, vil det avsløre en fullstendig liste over alle som har sett historien din. Øverst på skjermen vil historien din bli delt opp i miniatyrbilder av hvert bilde eller hver video som komponerer den. Bare trykk på et miniatyrbilde for å se seerstatistikken om den oppføringen.
Instagram Stories pleide å vise bilder i stående (vertikal) modus - liggende (horisontale) bilder ville bli beskåret, noe som kunne kutte bort tingene du faktisk vil ha vist (selv med bilder tatt i portrettmodus, beskjærer Instagram Stories fortsatt inn dem). I den siste oppdateringen kan brukere nå legge ut landskapsbilder, men du vil se to tomme stolper øverst og nederst. Men disse tomme områdene kan brukes til tekst og klistremerker, så tenk på dem som tomme lerreter.
Og det dekker det grunnleggende!
Hvordan velge et Instagram Story-format
Instagram Stories handler om mye mer enn å dele enkle øyeblikksbilder, og det starter med formatet. Når du åpner Stories-kameraet, kan du velge et annet opptaksformat ved å sveipe gjennom alternativene nær bunnen av skjermen, under utløserknappen.




- Normal er et vanlig bilde eller video, som den typen du tar med telefonens standard kameraapp. Trykk på knappen for å ta et bilde, eller hold den for å ta opp en video på opptil 15 sekunder.
- Boomerang er en looping GIF-stil video som spilles forover og bakover gjentatte ganger. Du har bare noen få sekunder med denne, men hvis du tar riktig tid, er det en kreativ måte å fange morsomme øyeblikk.
- Spole er akkurat som en vanlig video, bare den spilles av i revers.
- Håndfri er en annen måte å ta en 15-sekunders video, bare du trenger ikke å holde nede knappen for å gjøre det. Bare trykk på den én gang, og kameraet fortsetter å rulle til tiden renner ut (eller du velger å stoppe det).
Hvordan gå live på Instagram Stories
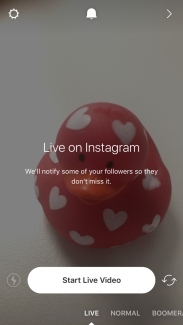 Det ene formatet vi utelot fra listen ovenfor er "Live." Å gå live på Instagram er utrolig enkelt. Bare sveip til venstre til "Live"-alternativet og trykk på "Start Live Video" og du vil begynne å kringkaste deg selv til verden - eller i det minste til følgerne dine.
Det ene formatet vi utelot fra listen ovenfor er "Live." Å gå live på Instagram er utrolig enkelt. Bare sveip til venstre til "Live"-alternativet og trykk på "Start Live Video" og du vil begynne å kringkaste deg selv til verden - eller i det minste til følgerne dine.
Vanligvis vil noen av følgerne dine bli varslet når du går direkte (du kan ha sett disse varslene selv når folk du følger har startet direktesendinger). Varsler kan slås av hvis du helst ikke vil la noen få vite det, men det er generelt en god idé å varsle folk om en direktesending siden, du vet, det er bo.
Både forretnings- og personlige kontoer kan gå live, og under sendingen kan seerne sende reaksjoner og legge igjen kommentarer (med mindre du deaktiverer dette alternativet). Det gjør en direktesending til et flott verktøy for å koble til i sanntid med følgerne dine.
Instagram lar deg også lagre direktesendingene dine som en videofil på kamerarullen din, men kommentarer og reaksjoner blir ikke lagret med den. I løpet av de neste 24 timene vil en lagret sending – som alle andre bilder eller videoer i kamerarullen – være tilgjengelig for å bli lagt til i historien din.
Hvordan piffe opp Instagram-historiene dine med filtre, klistremerker, doodler og tekst
Når du har tatt et bilde eller en video, kan du sveipe til venstre eller høyre for å bla gjennom ulike filtre — overlegg som endrer fargen og kontrasten til Instagram-snaps og klipp. Du finner ikke hele pakken med Instagram-filtre og justeringer her som er tilgjengelige i vanlige innlegg, men du har noen forskjellige grunnleggende alternativer, inkludert svart-hvitt.
Der du kan gå litt galere er med tekst, penn, og klistremerke verktøy i øvre høyre hjørne. Tekst er ganske selvforklarende, men det er noen kreative måter å bruke den på. Du kan legge til så mange forskjellige tekstlag du vil, alle med forskjellige farger. Med tekstverktøyet aktivt, kan du trykke på "A"-knappen øverst i midten av skjermen for å legge til en bakgrunnsfarge også.
Penneverktøyet kan brukes til å krible med fingrene, og det finnes flere forskjellige pennetyper som hver har sin egen effekt. På venstre side av skjermen er en størrelsesglidebryter som justerer tykkelsen på pennestrekene dine, og på toppen er en viskelær verktøy som kan bli kvitt eventuelle feil du gjør (du kan også trykke på "angre" for å fjerne det siste pennestreken). Alle pennestreker vil vises bak enhver tekst, så dette kan også være en god måte å fremheve teksten du har lagt til historien din.
Alternativt kan du bruke pennverktøyet for raskt å dekke hele bildet i en ensfarget. Velg ønsket farge og trykk og hold hvor som helst på bildet. Du vil snart se et blink, og når du løfter fingeren, vil skjermen fylles med den fargen. Du kan nå bruke viskelæret til å avsløre bestemte områder av bildet.


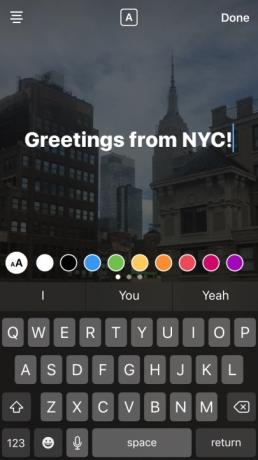

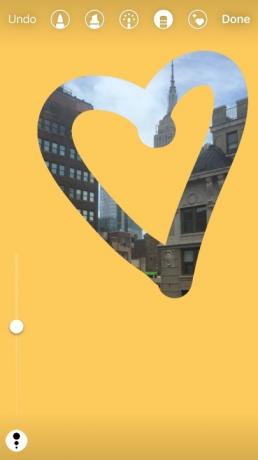
Instagram har et kraftig klistremerkeverktøy som lar deg lime inn ikoner til bilder. Det er flere kategorier å velge mellom, inkludert plassering, gjeldende temperatur, tid og dag - og en mengde morsomme og dumme statiske klistremerker som smilende vannmeloner og, selvfølgelig, hele samlingen av emoji. Merk: Merking av en historie med posisjonen din kan også legge den til i den offentlige historien for det området, synlig fra Utforsk-fanen, slik at den kan ses av alle rundt deg, forutsatt at kontoen din ikke er satt til privat.


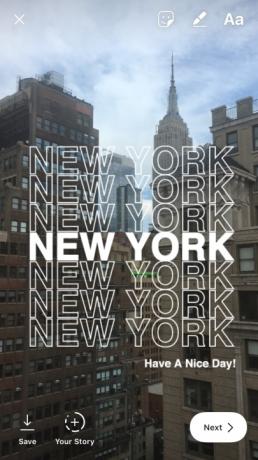
Men hvis alternativene ovenfor ikke er nok for deg, kan du til og med lage et tilpasset selfie-klistremerke for å pryde historiene dine med ditt eget ansikt. Gi et smilende godkjennelsesstempel til morgenlatten eller avslør din avsky i rushtrafikken (hvis du er passasjer, selvfølgelig; ikke knips og kjør). For å komme i gang, åpne klistremerkemenyen og trykk på kameraikonet til venstre for #emneknagg klistremerke. Ram inn ansiktet ditt i vinduet som vises og ta et bilde. Du kan trykke på det resulterende klistremerket for å bytte fra en hard hvit kontur til en uskarp kanteffekt.
Hvilke som helst av disse elementene kan legges til både bilder og videoer, men videoer får én spesiell evne: Du kan "feste" et element til lås den til et objekt innenfor rammen, slik at den automatisk forblir i samme relative posisjon som kameraet panorerer og beveger seg. Bare trykk og hold på et element for å feste det på plass. Du kan endre posisjonen når som helst. Dette er en fin måte å identifisere forskjellige personer i en video ved å feste brukernavnene deres til brystet, som navnelapper.
Har du ikke et bilde å dele? Den nye Type modus lar deg legge ut historier ved å lage tekster og bakgrunner, plassert i den nederste rullemenyen i Stories sammen med alternativer som live, normal og Boomerang. Med Type Mode kan du holde følgere informert om aktivitetene dine eller humøret ditt, selv når det ikke er et bilde å dele.
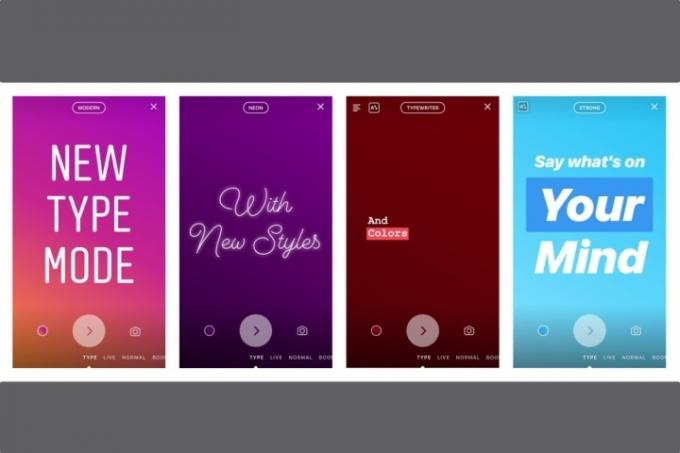
Slik bruker du ansiktsfiltre i Instagram Stories
Ansiktsfiltreer i utgangspunktet de samme som Snapchat-linser – de er digitale diadem, dyreneser, hatter og annet tilbehør som ligger på toppen av ansiktet ditt takket være magien med kunstig intelligens og ansiktsgjenkjenning. Noen ansiktsfiltre er relativt statiske, der andre faktisk vil animere når du for eksempel åpner munnen eller nikker med hodet. Instagram liker også å holde disse ferske ved å gi ut nye filtre av og til.


I motsetning til fargefiltrene og penn- og klistremerkeverktøyene, kan du forhåndsvise og velge et ansiktsfilter før du tar et bilde eller en video. Bare trykk på det lille ansiktsikonet nederst til høyre på skjermen. (Tips: Hvis ansiktet ditt ikke vises i vinduet, trykker du på knappen med to sirklende piler - dette vil bytte mellom kameraet foran og bak.)
Hvordan legge til tagger og hashtags til Instagram Stories
For å merke folk på Instagram Stories, trykk på tekstknappen, skriv inn @ symbolet på telefonens tastatur, og skriv deretter inn personens brukernavn. Foreslåtte brukere vises når du begynner å skrive; når den rette dukker opp, trykk ganske enkelt på profilbildet deres. Den du tagger vil bli varslet om at de er lagt til i historien din.
Det er enda enklere å legge til en hashtag. Trykk på klistremerker og trykk deretter på emneknagg, eller bare skriv inn en hashtag med tekstverktøyet. Som med innlegg, fungerer brukertagger og hashtags som lenker i historiene dine som seerne kan trykke på. Instagram-brukere med flere kontoer bruker ofte dette for å drive trafikk til sine andre kontoer.
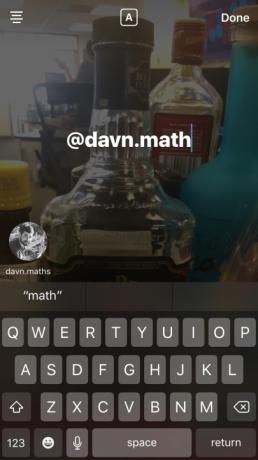
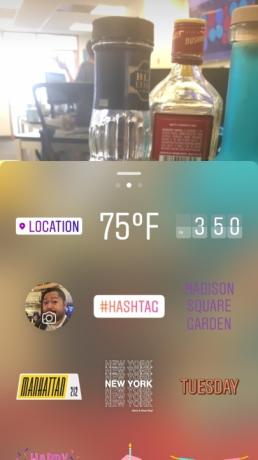
Slik sletter du klistremerker og tekst fra Instagram Stories
Ikke fornøyd med klistremerkeplasseringen? Ingen grunn til bekymring – de er ganske enkle å zappe fra bilder og videoer. Trykk og hold på klistremerket eller teksten du vil slette, og dra det til søppelikonet nederst på midten av skjermen. Dette kan være litt forvirrende i begynnelsen, fordi søppelikonet ikke vises før du begynner å dra noe.

Hvordan lagre, dele og svare på Instagram-historier
Historier arkiveres nå automatisk, så selv om de forsvinner etter 24 timer, kan du enkelt besøke dem på nytt. Bare trykk på profilbildet ditt nederst til høyre, trykk på arkivikonet øverst (en klokke med en pil mot klokken), og velg en historie.
Du kan også lage et høydepunkt av historier. Høydepunkter vises permanent på profilsiden din, og de kan være en samling historier fra et bestemt øyeblikk, som et bryllup, en konsert eller hva som er viktig for deg.
Du kan også trykke på profilbildet ditt i Stories-raden øverst for å vise historien din, og deretter trykke på "..."-knappen nederst til høyre på skjermen og trykk på "Lagre". Instagram gir deg to alternativer for hvordan du lagrer historier: Du kan lagre et enkelt bilde eller en video, eller du kan lagre hele historie. Hvis du lagrer hele historien, vil Instagram gjengi den til en video før du slipper den inn i kamerarullen din.
Du vil sannsynligvis ikke alltid lagre hele historien din, men dette er en spesielt flott funksjon når du reiser for å føre en visuell journal over eventyret ditt. Legg til historien din i løpet av dagen og lagre den hver natt for en dag-for-dag-rekord som gjennomgår år på veien.
Du kan også dele et bilde eller en video fra historien din som et Instagram-innlegg. Igjen, trykk på "..."-knappen og velg - vent på det - "Del som innlegg." Dette vil laste inn bildet eller videoen inn i det vanlige Instagram-postvinduet hvor du kan redigere det som alle andre innlegg før du deler det med ditt mate.
Du kan bare lagre og dele dine egne historier, men du kan svare på historier til andre brukere. Når du ser på en historie, trykker du ganske enkelt på "Skriv melding"-feltet nederst på skjermen for å sende en privat melding til den brukeren. Enkel som en plett. Vil du sende noe mer visuelt? Du kan også sende et bilde eller en video som svar.

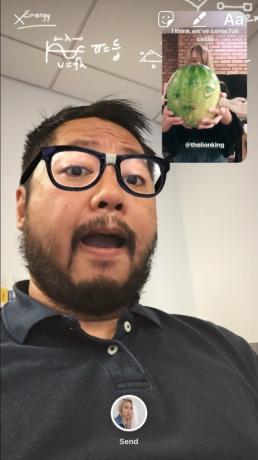
Endre hvem som kan se og svare på Instagram-historien din
Hvis du heller vil at noen ikke skal få se historiene dine, er det ikke noe problem. Når du er klar til å publisere historien din, gå til kameravisningen og trykk på Innstillinger knapp. Derfra trykker du på Skjul historie fraog velg brukerne du ønsker å blokkere. Du kan også velge å tillate svar fra alle, bare dine følgere, eller slå dem av helt. Du kan endre disse innstillingene når som helst, selv etter at du har lagt ut en historie, ved å trykke på "..."-knappen. Du kan også få tilgang til historieinnstillinger fra hovedinnstillingsområdet, tilgjengelig fra profilsiden din.
For mer informasjon, sjekk vår generelle tips og triks om hvordan du bruker Instagram.
Redaktørenes anbefalinger
- Instagram vil snart la skapere lage NFT-er og selge dem til fans
- YouTube ruller ut håndtak. Her er det du trenger å vite
- Snapchat+ lar deg nå tilpasse når Snaps on Stories utløper
- Gjør deg klar: Det kan bli flere annonser i Instagrams fremtid
- Når er den beste tiden å legge ut på Instagram?


