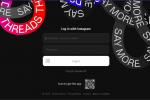Samsung har innledet S21 Galaxy-serien for 2021-året. Fra basis Galaxy S21 til den mektige S21 Ultra tilbyr selskapet en rekke enheter som garantert vil glede mange Android-fans. Enten det er første gang du tar en Galaxy-smarttelefon eller du har vært rundt blokken noen ganger, er det noen tips og triks som alle kan lære. Her er vår oppsummering av de beste Samsung Galaxy S21 tips og triks for å ta opplevelsen din til neste nivå.
Innhold
- Bytt til Android-bevegelsesnavigering
- Få tilgang til en personlig Google-nyhetsfeed
- Dra nytte av Samsung DeX
- Få tilgang til anrop og tekstmeldinger fra andre enheter
- Kontroller Galaxy-sideknappen
- Få alltid tilgang til varslene dine
- Aktiver alltid-på-skjermen
- Vis plasseringen av fingeravtrykkskanneren
- Hold filene dine i den sikre mappen
- Endre visningsmodus
- Aktiver Eye Comfort Shield
Bytt til Android-bevegelsesnavigering
Som standard fortsetter Samsung-smarttelefoner å bruke navigasjonsmetoden med tre knapper. Dette betyr at du blir presentert med tre knapper nederst på skjermen som lar deg gå tilbake til startskjermen, bytte mellom åpne apper og gå tilbake i en app. Derimot,
Android 11 tilbyr en gest-basert system, som ligner på å bruke en iOS-enhet. Denne metoden kan føles mer intuitiv og gir apper litt mer skjermplass. Slik aktiverer du bevegelsesnavigering på Galaxy S21:Anbefalte videoer
Trinn 1: Åpne Innstillinger-appen.
Steg 2: Velg Vise alternativ.
Trinn 3: Velge NavigasjonBar.
Trinn 4: Plukke ut SveipGester som ditt alternativ.
Få tilgang til en personlig Google-nyhetsfeed
En av funksjonene introdusert med Samsungs Galaxy S21-serie og One UI 3.1 er Google Discover. Ved å sveipe til venstre på startskjermen får du tilgang til en automatisk generert og personlig tilpasset nyhetsfeed. Google baserer Discover-feeden på nettaktiviteten din i et forsøk på kun å vise informasjon som den tror du kan være interessert i å lese. Hvis Google Discover ikke er aktivert, kan du følge disse trinnene for å vise det på enheten din:
I slekt
- De beste Android-telefonene i 2023: de 16 beste du kan kjøpe
- En billigere Galaxy S23 kommer, og dette er vår første titt på den
- Asus sin nyeste Android-telefon kan være en stor trussel mot Galaxy S23 Ultra
Trinn 1: Hold nede på HjemSkjerm.
Steg 2: Sveip til høyre for å få tilgang til skjermen lengst til venstre.
Trinn 3: Velg å aktivere eller deaktivere Google Discover.

Dra nytte av Samsung DeX
Noen Samsung-fans vet ikke at det er en hel skrivebordsopplevelse gjemt inne i Galaxy-enheten deres. Med bruk av en ekstern skjerm og en HDMI-kabel (trådløse Miracast-aktiverte skjermer er også et alternativ), kan du kan få tilgang til et Android-basert skrivebord, hvor du kan dra favorittappene dine rundt i et multivindu erfaring. For mer informasjon, sjekk ut vår detaljerte veiledning om hvordan du bruker Samsung DeX.
Få tilgang til anrop og tekstmeldinger fra andre enheter
Apple-fans elsker å vise frem hvordan de kan få tilgang til iMessages, tekstmeldinger og anrop på alle enhetene deres, men visste du at Samsung-enheter kan utføre det samme trikset? Hvis du har en annen Samsung-enhet, for eksempel et nettbrett, kan du aktivere en funksjon som lar tekstmeldinger og anrop deles på tvers av Samsung-kontoen din. Følg disse instruksjonene for å aktivere denne funksjonen:
Trinn 1: Åpne Innstillinger-appen.
Steg 2: Rull ned til Avanserte funksjoner.
Trinn 3: Aktiver Ring og tekst på andre enheter trekk.
Kontroller Galaxy-sideknappen
Det var en tid da Galaxy-enheter kom med en dedikert knapp for Samsungs Bixby virtuell assistent, men den tiden er ikke lenger. Nå tilbyr Galaxy S21-serien en enkelt sideknapp (kjent som "strømknappen" for de fleste) som kan programmeres slik du ønsker. Vil du ha tilgang Bixby eller starte kameraet raskt? Velg nøyaktig hva sideknappen gjør når du trykker på den, dobbeltklikk på den og mer. Dette er hvordan:
Trinn 1: Åpne Innstillinger-appen.
Steg 2: Rull ned til AvansertEgenskaper.
Trinn 3: Velg Sidenøkkel alternativ.
Trinn 4: Velg hvilken funksjon du vil at nøkkelen skal utføre.

Få alltid tilgang til varslene dine
Samsungs smarttelefoner, og andre generelt, ser ut til å bli stadig større. Hvis du har problemer med å få tilgang til varslene dine fordi fingeren din ikke kan nå toppen av skjermen, har vi en løsning for deg. Deaktivert som standard kan du velge å tillate varslingstilgang ved å sveipe ned hvor som helst på startskjermen, ikke bare fra toppen. Slik gjør du varsler litt enklere å få tilgang til:
Trinn 1: Trykk lenge på din HjemSkjerm.
Steg 2: Velge Innstillinger for startskjermen.
Trinn 3: Aktiver Sveip ned for varslingspanel alternativ.
Aktiver alltid-på-skjermen
En av de kulere funksjonene Samsungs smarttelefoner inkluderer, er en alltid-på-skjerm. Denne kule funksjonen lar deg se informasjon på et øyeblikk, selv når telefonen er låst. Alltid-på-skjermer kan ha en liten innvirkning på batterilevetiden, men for de som vil ha informasjon (som klokkeslett) alltid vist, er det et lurt triks. Slik aktiverer du alltid-på-skjermen for enheten din:
Trinn 1: Åpne Innstillinger-appen.
Steg 2: Rull ned til LåseSkjerm.
Trinn 3: Slå på Alltid på skjermen.
Vis plasseringen av fingeravtrykkskanneren
Samsung Galaxy S21-seriens fingeravtrykkskanner under skjermen er en fin måte å beholde din smarttelefon trygg mens du føler deg som James Bond hver gang du låser den opp. Imidlertid kan det noen ganger være litt vanskelig å finne det rette stedet. Slik viser du fingeravtrykkskannerens plassering når enheten er låst, slik at du vet nøyaktig hvor du skal plassere fingeren:
Trinn 1: Åpne Innstillinger app.
Steg 2: Velg BiometriogSikkerhet alternativ.
Trinn 3: Velge Fingeravtrykk.
Trinn 4: Bekreft PIN-koden din.
Trinn 5: Aktiver Vis ikon når skjermen er av alternativ.

Hold filene dine i den sikre mappen
Hvis du har sensitiv informasjon på Galaxy-enheten din, kan du velge å lagre den i det Samsung kaller dens Secure Folder. Selv etter at du har låst opp enheten din, må Secure Folder låses opp igjen med et annet passord, og legge til et andre nivå av sikkerhet og beskyttelse til enheten din. Når Secure Folder er aktivert, kan du få tilgang til den fra appskuffen. Slik setter du det opp:
Trinn 1: Åpne Innstillinger-appen.
Steg 2: Velge Biometri og sikkerhet.
Trinn 3: Plukke ut SikreMappe.
Endre visningsmodus
Samsung tilbyr noen av de mest livlige skjermene på markedet innenfor sine smarttelefoner takket være skjermteknologien, men visste du at det er to skjermmoduser å velge mellom? En standard 60Hz-modus er utmerket for å holde batterilevetiden i sjakk, men aktiverer Adaptiv glatthetsmodus lar enheten velge en oppdateringsfrekvens på opptil 120 Hz, og viser jevnere animasjon og bilder på skjermen. Slik velger du mellom Adaptive Smoothness og Standard Smoothness på Galaxy S21:
Trinn 1: Åpne Innstillinger-appen.
Steg 2: Velg Vise alternativ.
Trinn 3: Plukke ut Bevegelsesglatthet.
Trinn 4: Velg visningsmodus.
Aktiver Eye Comfort Shield
Samsungs Galaxy S21 tilbyr det den kaller et Eye Comfort Shield, en modus som tar sikte på å eliminere blått lys og redusere belastningen på øynene. Hvis øynene dine føler seg litt slitne etter å ha stirret på deg
Trinn 1: Åpne Innstillinger-appene.
Steg 2: Velg Vise alternativ.
Trinn 3: Plukke ut Øyekomfortmodus.
Trinn 4: Aktiver funksjonen og velg eventuelle tilpasninger.
Redaktørenes anbefalinger
- Samsung ga oss nettopp 3 store Galaxy Unpacked-teasere
- Beste Samsung Galaxy Tab-tilbud: Få et Samsung-nettbrett for $129
- Galaxy Z Flip 5 kan stjele Razr Pluss beste funksjon
- De beste Samsung Galaxy S23-dekslene: våre 16 favoritter akkurat nå
- De beste Samsung Galaxy S23 Ultra-dekslene: topp 20 du kan kjøpe
Oppgrader livsstilen dinDigitale trender hjelper leserne å følge med på den fartsfylte teknologiverdenen med alle de siste nyhetene, morsomme produktanmeldelser, innsiktsfulle redaksjoner og unike sniktitter.