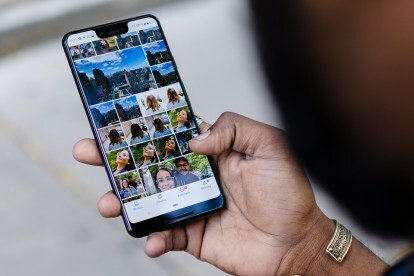
Du trenger ikke å eie en Google Pixel-smarttelefon for å dra nytte av 16 GB skylagring for bilder og videoer som tilbys av Google Photos. Google Photos er tilgjengelig for alle iOS- og Android-brukere, og er et utmerket valg for å sikkerhetskopiere og bevare dine kjære minner.
Innhold
- Installer Google Foto-appen
- Få tilgang til mobilinnstillinger for sikkerhetskopiering og synkronisering
- Desktop-versjoner er integrert
- Bunnlinjen
Google Photos lar deg lagre de visuelle filene dine gratis. Vil du være med på handlingen? Her er guiden vår for å komme i gang med Google Foto.
Anbefalte videoer
Installer Google Foto-appen
For å bruke Google Foto på iPhone eller Androidsmarttelefon, må du først laste ned mobilappen fra App Store eller Google Play Butikk.

Last ned også Google Sikkerhetskopiering og synkronisering app for Mac- eller Windows-datamaskinen din for å programmere appen til automatisk å synkronisere bilder og andre filer fra datamaskinen til den elektroniske Bilder-appen. Når den er lansert, bor appen i den øverste menylinjen på skrivebordet ditt, og du styrer den via Preferanser.
Få tilgang til mobilinnstillinger for sikkerhetskopiering og synkronisering



Start Google-bilder på iOS- eller Android-telefonen din og velg Innstillinger fra toppmenyen og velg deretter Sikkerhetskopiering og synkronisering. Denne kritiske innstillingen er faktisk tre for én. Aktiver først automatisk sikkerhetskopiering og angi deretter opplastingsstørrelsen. High Quality lagrer et ubegrenset antall bilder og videoer på opptil 16 megapiksler gratis, og det er den rette innstillingen for de fleste. Alt over 16 megapiksler vil bli komprimert i skyen, men ikke på skrivebordet eller enheten din. Hvis du vil lagre originale bilder i full oppløsning, vil det telle mot din gratis Google-kvote på 15 GB, og du må betale for ekstra lagring utover det. Mens noen av de nye forbruker peker og skyter eller speilløse kameraer ta bilder med oppløsninger høyere enn 16 megapiksler, den størrelsen er stor for de fleste ikke-profesjonelle formål, inkludert utskrift.
Velg en reserverute



Du kan velge å laste opp eiendeler via dataabonnementet ditt eller kun via Wi-Fi. Hvis du har et ubegrenset mobilabonnement, trenger du ikke å bekymre deg. Men hvis du har et datatak, deaktiver celleinnstillingene slik at opplastinger bare foregår over Wi-Fi. For å aktivere sikkerhetskopieringen må du trykke på og starte mobilappen. Så snart du gjør det, begynner appen å synkronisere med galleriet eller kamerarullen for å laste opp alle bildene du tok (og skjermbilder) siden forrige gang du startet appen. Appen starter automatisk til Bilder-ruten, og du vil se en notasjon øverst på skjermen som forteller deg når synkroniseringen er fullført. Du kan deretter søke etter bilder etter emne eller innhold. Appen viser deg resultater, som kan være enten album eller individuelle bilder, med informasjon hentet fra appens geografiske plassering.
Bilder: Se, søk og rediger bilder



Når bildene og videoene dine er synkronisert, får du fire hovedruter for å navigere gjennom samlingen din: Bilder, Album, Assistent og Deling. I Bilder-ruten er bilder og videoer ordnet i datorekkefølge. Bruk knipe- og zoombevegelser for å se bilder etter dato eller se bilder i miniatyrbilder, små, mellomstore og store størrelser, slik at ett bilde tar opp hele skjermen. I fullskjermmodus kan du redigere bildet ditt ved å bruke innebygde filtre, justere fargetone og lyshet og beskjære for å endre sideforhold eller transformere.
Album: Bildeorganisasjon




Album-ikonet nederst i mobilappen viser personer, steder, ting, videoer, kollasjer, animasjoner og Videovisninger, bryter ned innholdet i bildene dine for å hjelpe deg raskt å søke og finne bildene du ser etter til.

People-modulen (som du også kan legge til kjæledyr) bruker ansiktsgjenkjenningsteknologi for å gruppere folk og prøve å matche forskjellige bilder til forskjellige ansikter. Teknikken gjorde en imponerende jobb med å gjenkjenne ansikter skutt med flere tiår fra hverandre. Steder-modulen grupperer bilder i henhold til deres plasseringsaktiverte GPS. Ting er avhengig av gjenkjenning av gjenstander for å plassere objekter i kategorier fra skyskrapere til ender til katter til kirker til hva det enn er du har skutt. Videoklyngen setter alle videoene dine sammen og lar deg spille av, laste ned, dele, legge til et album, loop, arkivere eller kaste videoen. Desktop-grensesnittet ligner på det mobile.

Assistenten – som er mye lettere å se på skrivebordet enn på telefonen din – gir deg alle slags automatiserte godbiter som du kan godta eller avvise, fra å samle bilder eller videoer til en collage, legge til en filterstil, lage en animasjon fra en serie bilder eller lage en film av stillbilder. Noen ideer gir mening, andre er mindre intelligente, men du trenger ikke å akseptere noen av Googles lyse ideer hvis du ikke vil. Ved siden av assistentens automatiske opprettelser kan du lage originale album, fotobøker og collager. Deling gir deg muligheter til å dele kreasjonen din med bestemte personer eller på sosiale medier.
Desktop-versjoner er integrert
Hvis du har satt opp en Google-konto på datamaskinen din, trenger du bare å velge Google-bokmerket ditt for å få tilgang til alle Googles tjenester, inkludert Bilder. Ettersom telefonen din synkroniseres med nettstedet, vil du umiddelbart se alle de opplastede bildene dine uavhengig av hvilken datamaskin du bruker. Oppsettet er via Google-nettstedet, så grensesnittet for både Mac og Windows er praktisk talt identisk. Det du ser på dataskjermen blir mer eller mindre replikert av innholdet på smarttelefonen.

Bunnlinjen
Google Photos er en flott, gratis måte å sikkerhetskopiere bildene dine i skyen og få noen fotografiske fordeler og bekvemmeligheter på kjøpet. Både mobil- og skrivebordsapper er enkle å bruke med gjenkjennelige grensesnitt som spenner over begge plattformene. Selv om det ikke er lenge til redigeringsverktøy, er det akkurat nok til å få bildet eller videoen din presentabel før du deler den med verden.
Redaktørenes anbefalinger
- Slik hurtiglader du din iPhone
- Hvordan vi tester nettbrett
- De 16 beste meldingsappene for Android og iOS i 2023
- Vil iPhonen min få iOS 17? Her er alle støttede modeller
- Slik tar iPadOS 17 din iPad til neste nivå




