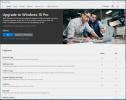Bakgrunnsuskarphet, ofte kalt "bokeh" etter det japanske ordet for uskarphet, er generelt forbundet med avanserte kameraer med objektiver med stor blenderåpning. Effekten er populær for portretter, og emuleres – med noen begrensninger – av "portrettmodusene" som nå finnes på mange smarttelefoner. Men selv uten et avansert kamera eller portrettmodus kan du fortsatt lage vakre, myke bakgrunner Adobe Photoshop.
Utover å bare gi deg en evne du kanskje ikke har hatt tilgang til i kameraet, velger du å legge til uskarphet i Photoshop kan gi deg mer kontroll og fleksibilitet over hvor uskarpheten brukes og hvordan den utseende. Programmet inneholder en rekke forskjellige verktøy for å selektivt uskarpe bakgrunnen til et bilde, sammen med mange alternativer for å kontrollere typen uskarphet. En av de enkleste måtene å gå fra bla til uskarphet er imidlertid ved å bruke Photoshop verktøy for uskarphet i felt, som skaper realistisk bakgrunnsuskarphet uten at du trenger å kaste bort timer foran datamaskinen.


- 1. Etter
- 2. Før
Før du setter i gang
Photoshop inkluderer en håndfull forskjellige alternativer for å gjøre bakgrunnen uskarp, og hvert alternativ tilbyr et varierende kontrollnivå – og vanskelighetsgrad. Etter å ha prøvd alt fra detaljerte utvalg til en fullt dybdekart, ga verktøyet for uskarphet de beste og mest realistiske resultatene på minst mulig tid.
Anbefalte videoer
Bokeh er en vanskelig ting å prøve å etterligne i Photoshop fordi ekte linseskarphet er basert på mange faktorer, inkludert brennvidden til objektivet, formen og størrelsen på blenderåpningen og avstanden fra Emne. Av disse er kanskje det viktigste å få effekten av avstand riktig. I Photoshop må du fortelle datamaskinen hvilke objekter som er nærmest og lengst fra kameraet for å få en uskarphet som ligner ekte ting og endres med avstand - dvs. objekter som er lenger unna motivet bør ha mer uskarphet enn objekter som er nærmere. Du kan bruke en time på å lage et detaljert dybdekart, men verktøyet for uskarphet i felt lar deg beregne dette med mye mindre arbeid.
Vi bør merke oss at Photoshop-teknikker nesten alltid er mer arbeid enn å få effekten i kameraet, men verktøyet for uskarphet vil raskt imitere bokeh til et dyrere objektiv. Mens du jobber, bør du vurdere hvordan uskarphet i et ekte bilde ser ut. En linse fokuserer på et todimensjonalt plan i rommet, hvor alt på det planet er skarpt. Nivået av uskarphet øker med avstanden fra fokusplanet – det vil si enten mot eller bort fra kameraet – men alle objekter som faller på samme plan som motivet bør forbli i fokus.
Hvordan uskarpe en bakgrunn i Photoshop
1. Åpne verktøyet for uskarphet.
Med bildet åpent i Photoshop, naviger til Filter > Blur Gallery > Felt uskarphet. Inne i feltuskarphet-vinduet vil du velge hvilke områder av bildet som skal uskarpes, mens uskarphetverktøyene til høyre vil kontrollere mengden og typen uskarphet.

2. Sett din første uskarphetepinne.
Sløringsnålene forteller Photoshop hvor den skal gjøres uskarp og hvor mye. Da du åpnet vinduet for uskarphet felt, plasserte Photoshop automatisk den første nålen for deg. Dra og slipp pinnen i bakgrunnen, eller området lengst fra brennpunktet. Til høyre drar du skyveknappen for uskarphet til du oppnår ønsket mengde uskarphet. (Du kan også endre uskarphet ved å klikke og dra på delsirkelen utenfor pinnen.)
Siden denne første pinnen er det lengste punktet fra brennpunktet, vil denne pinnen ha mest uskarphet. I eksempelbildet brukte jeg en uskarphet på 100, men tallene vil variere basert på effekten du ser etter. Du kan alltid gå tilbake og avgrense uskarpheten til en pinne ved å klikke på den.

3. Sett en uskarphet på motivet til null.
Når du først åpner verktøyet for uskarphet, vil hele bildet være uskarpt. Sett en nål rett på toppen av motivet ved å klikke på den, og dra skyveknappen for uskarphet helt ned til null. Du bør nå ha en generelt uskarp bakgrunn og et generelt skarpt motiv.
Fortsett å plassere uskarphetenåler på motivet, og sett hver på null, til hele motivet er skarpt. Bruk så få pinner som mulig, men ikke bekymre deg hvis bakgrunnen ser skarpere ut når du plasserer pinner.
4. Fortsett å avgrense uskarphet.
På dette tidspunktet i prøvebildet vårt var hestens ansikt skarpt og bakgrunnen var uskarp - men resten av hestens kropp var like uskarp som bakgrunnen. For å fikse dette og oppnå et mer naturlig resultat, legg til flere pinner. Juster uskarphet basert på avstanden fra det opprinnelige bakgrunnspunktet — objekter nærmere bakgrunnen bør ha en uskarphet nærmere det opprinnelige punktet (nærmere 100, i vårt tilfelle) mens objekter nærmere motivet bør ha et mye lavere uskarphet (nærmere null).
Fortsett å plassere punkter og justere uskarphet til alle deler av bildet er uskarpe basert på avstanden fra motivet. Hvis dette begynner å forstyrre bakgrunnsuskarphet, ikke bekymre deg - bare plasser flere bakgrunnspunkter for å sikre at bakgrunnen forblir skikkelig uskarp. I eksempelbildet vårt var bakgrunnen like til venstre for hestens ansikt fortsatt litt skarp, så vi la til et annet punkt der, og satte den til samme uskarphetverdi på 100.
5. Juster uskarphet-effektene om nødvendig.
Når du er fornøyd med plasseringen og nivået av uskarphet på de forskjellige avstandene i bildet, vil du kanskje (eller kanskje ikke) bruke alternativene for uskarpheteffekter, avhengig av bildet ditt. Her er hva hver enkelt gjør:
- "Lys bokeh"-kontrollen lyser opp de lyseste punktene i det ufokuserte området for å etterligne objektivets bokeh. Unngå disse kontrollene hvis du ikke har punktlys i bakgrunnen. "Bokeh color" vil justere fargen på de lyse områdene, mens "light range" vil justere hvilke toner som er inkludert i bokeh-effekten.
- Støyfanen vil gjenopprette eventuell uskarp støy for å få bakgrunnen til å matche motivet. Hvis du for eksempel jobber med et bilde tatt med høy ISO, må du bruke dette alternativet slik at motivet ikke har mer støy enn bakgrunnen, noe som vil se unaturlig ut. Bruk glidebryterne til å endre mengden og størrelsen på kornet slik at det passer best med kornet i motivet. Hvis det rett og slett ikke var noen merkbar støy i originalbildet ditt, kan du la denne innstillingen være urørt.
Når du er fornøyd med nivået av uskarphet, bokeh-effekter og støy, klikker du OK, og Photoshop vil gjengi effekten.
Det finnes en rekke andre måter å legge til uskarphet i Photoshop, men verktøyet for uskarphet er et flott sted å starte. Den tilbyr fleksible, realistiske effekter uten å kreve komplekse masker og dybdekart.
Redaktørenes anbefalinger
- Hvordan fotografere fyrverkeri og fange fargene på uavhengighetsdagen
- De beste Photoshop-alternativene
- Hvordan slette og gjenopprette bilder i Android
- Slik sletter og gjenoppretter du bilder fra iPhone
- Hvordan legge til og redigere tekst i Adobe Photoshop