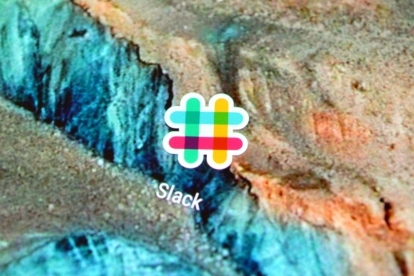
Hvis du noen gang har jobbet på et kontor, eller for et selskap med massevis av ansatte, er sjansen stor for at du har brukt Slack før – eller i det minste hørt om det. En populær meldingsapp på arbeidsplassen med uovertruffen appintegrasjon, Slack endrer, på godt og vondt, raskt dynamikken i kommunikasjon på arbeidsplassen.
Innhold
- Tilpass varslene dine
- Skap et unikt arbeidsområde
- Bli organisert
- Naviger lettere i Slack
- Installer apper
- Andre mindre kjente funksjoner
Videre lesning
- Beste chat-klienter for Windows og MacOS
- Beste tekstmeldingsapper for Android og iOS
Selv om det grunnleggende i appen er enkelt nok å lære, er det mange triks for å få mest mulig ut av Slack-opplevelsen din. Hvordan kan den fyren fra regnskap legge ut gifs så raskt eller sjefen din klarer å finne meldinger uten å bla gjennom en måneds logger? Vi viser deg hvordan - les videre for alle detaljene.
Anbefalte videoer
Tilpass varslene dine
Selv om Slack kan hjelpe deg med å føle deg mer inkludert i det som foregår rundt kontoret ditt, kan det raskt komme seg ut tilgjengelig hvis du stadig får unødvendige oppdateringer som trekker oppmerksomheten bort fra oppgaven kl hånd. Tilpasse Slack-varslene dine, spesielt for de mindre relevante kanalene du fortsatt vil være en del av, vil hjelpe deg med å holde fokus på det faktiske arbeidet ditt uten å være besatt av hvem som stjal hvems lunsj eller annen interdepartemental drama.
I slekt
- Slik sletter du Gmail-kontoen din
For å få tilgang til varslingsinnstillingene dine, klikk på teamnavnet ditt i øvre venstre hjørne av skrivebordsappen og velg Preferanses. Varslingsinnstillinger vil være den første fanen. I mobilappen trykker du på de tre vertikale prikkene øverst til høyre på skjermen og klikker Innstillinger nederst i den resulterende menyen. Varsler skal være den tredje fanen fra toppen.

Herfra kan du velge hvilke typer varsler (hvis noen) du vil motta på skrivebordet eller mobilenheten din. De kan tilpasses etter kanal, slik at du bare får varsler for meldinger som betyr noe for deg eller teamet ditt. Søkeordspesifikke varsler vil varsle deg når et bestemt ord eller uttrykk dukker opp i feeden din. Du kan også tilpasse hvordan varsler vises ved å endre eller dempe lydene deres. Forhåndsvisninger av meldinger kan også deaktiveres for ekstra sikkerhet, men dette alternativet er kun tilgjengelig i skrivebordsversjonen av appen.
Når du virkelig trenger å fokusere, kan Slacks Do Not Disturb (DND)-funksjon også være en ekte livredder. DND vil slumre alle innkommende varsler så lenge du har funksjonen aktiv. Det er også enkelt å sette opp: Bare trykk på bjelleikonet ved siden av lagnavnet ditt og velg varigheten du vil at det skal aktiveres. Du kan også angi en DND-plan for å sikre at du ikke mottar noen varsler utenom arbeidstiden. Hvis et teammedlem sender deg en direktemelding mens du er i DND-modus, får de en melding fra Slack som varsler dem. Hvis det haster, kan de velge å sende varselet igjennom uansett, slik at du aldri er helt utilgjengelig.
Skap et unikt arbeidsområde
Sjansen er stor for at du kommer til å bruke mye tid i Slack, selv etter at du har perfeksjonert varslingsordningen. Hvorfor ikke krydre det litt og gi arbeidsplassen din litt mer personlighet? Mens mange av disse tilpasningene avhenger av bedriftens Slack-policyer, kan du i det minste endre fargen på arbeidsplasstemaet ditt (siden bare du kan se dette) fra samme vindu som varselet innstillinger.

Hvis bedriften din er villig til å la deg slappe av litt mer (haha), er det flere andre måter å forbedre arbeidsplassen på. For å gjøre det, klikk på lagnavnet ditt igjen og trykk Tilpass Slack nær bunnen av menyen. Dette vil åpne et vindu i nettleseren din som lar deg tilpasse arbeidsplassens emojier, laste inn meldinger og Slackbot-svar (forutsatt at du har tilgang). Selv om du definitivt kan gå den klønete ruten og fylle disse med morsomme tillegg og vitser, sikkert innstillinger, spesielt Slackbot, kan være ganske nyttige ved å gi lenker eller svar på ofte spurte spørsmål.
Et godt eksempel på å bruke Slackbot til det beste er å sette opp et svar slik at når noen typer "Wi-Fi-passord" eller "hva er Wi-Fi-passordet", vil Slack automatisk fortelle dem passordet. På denne måten trenger du ikke å kaste bort tid på å skrive det ut for hver nyansatte eller glemsomme kollega.
Bli organisert
Selv om Slack kan være morsomt på mange måter, og holde deg oppdatert på utflukter og arrangementer etter jobb, er det først og fremst en måte å holde orden på og kommunisere med kollegene dine om viktig prosjekter. Fra stjernemerking av kanaler og filer til å merke dem som viktige til å skreddersy sidefeltet for å passe bedre til dine behov, det er mange enkle måter å holde arbeidet ditt lett tilgjengelig.
For å stjernemerke en kanal, gå til den aktuelle kanalen og trykk på den ufylte stjernen som ligger rett under kanalnavnet øverst på skjermen. Den blir gul når den er stjernemerket, og kan enkelt slås av ved å klikke på den igjen. Stjernemerkede kanaler flyttes over kanallisten din i sidefeltet. For å stjernemerke en melding, hold musepekeren over meldingen for å få frem en liten hurtigmeny. Deretter klikker du på stjerneknappen. Disse er litt annerledes enn stjernemerkede kanaler og vil bli listet pent på ett sted for å gjøre oppfølgingen til en lek. Bare klikk på stjerneikonet i øvre høyre hjørne for å se alle stjernemerkede meldinger.
Aktivitetsikonet rett til venstre for stjernemerkede meldinger vil vise alle nylige omtaler og reaksjoner på meldingene dine. Du kan også feste meldinger til en kanal som er viktig for alle å se (ettersom stjernemerkede meldinger bare gjelder deg) ved å velge Flere valg i hover-over-menyen som vises og deretter Fest til #[navn på kanal]. Du kan også stille inn påminnelser ved å klikke Minn meg på dette i samme meny, eller ved å bruke kommandoen "/remind" for å minne lagkameratene dine på at de fortsatt trenger å svare på noe. Hvis du bare trenger et sted å skrive ned arbeidsrelaterte tanker, kan du også sende melding til deg selv direkte.
Naviger lettere i Slack
Det er mange knapper som er synlige i Slack-grensesnittet, og avhengig av arbeidsplassen din kan det også være mange brukere og kanaler som kan gjøre ting forvirrende. Bli kjent med visse hurtigtaster (som ofte kan nås ved å trykke "Ctrl") rundt appen vil definitivt hjelpe. Ved å trykke "Ctrl+K" får du opp hurtigbytteren, for eksempel, som lar deg få tilgang til alle kanaler du allerede er en del av. For å hoppe tilbake til forrige kanal, prøv å trykke "Alt" og venstre pil ("Cmd+[" på en Mac). Du kan også enkelt redigere den siste meldingen ved å trykke på pil opp og gjøre nødvendige endringer.
Installer apper
Det som skiller Slack fra andre arbeidsplassapper og messengers er evnen for å koble til tredjepartsappene du allerede bruker, for eksempel Google Drive, Asana og Dropbox, blant andre. Ikke bare gjør dette det enklere å få jobben gjort uten å hele tiden lete etter lenker på andre plattformer, det vil også gjør Slack-opplevelsen din litt mer sømløs ettersom lenker du legger ut utvides og blir lettere synlige i appens bruker grensesnitt. Overvåkingsverktøy som PagerDuty, Statsbot og Trello kan også bryte ned barrierer for informasjon på arbeidsplassen din. Du kan også sette opp spoilervarsler og andre apper for å gjøre Slack-fellesskapet ditt mer interessant og inkluderende.

Foruten de mange flotte produktivitetsapper, en av de beste tingene med messengeren på arbeidsplassen er den sømløse integrasjonen med Giphy, en online database med gifs som kan legge til noe sårt tiltrengt dumhet til arbeidsdagen din og bryte veggen av tekst i din mate. Så hvordan bruker du denne integrasjonen uten å lete etter Giphy-hjemmesiden for den perfekte gif-en? Bare skriv inn "/giphy", et mellomrom og nøkkelordet du vil søke etter (eksempel: "/giphy cats") i meldingsfeltet i kanalen du vil legge ut en gif. De fleste arbeidsplasser vil sette en aldersbegrensning for denne integrasjonen – hvis ikke anbefaler vi det – slik at ingen upassende gif-er kommer inn på arbeidsområdet ditt.
Andre mindre kjente funksjoner
Andre mindre kjente funksjoner til appen er dens evne til å foreta lyd- og videosamtaler til enhver bruker på arbeidsplassen din. For å gjøre det, klikk på navnet deres og velg Anrop fra profilen deres. For å rydde opp på skjermen, prøv å bruke "/collapse" og "/expand", som enten vil skjule eller utvide alle vedleggene i den kanalen. Du kan også beholde plassen din i en kanal ved å trykke "Alt" og klikke på en bestemt melding for å merke den (og alle meldingene etter den) som ulest. Et langt trykk vil få opp de samme alternativene i mobilappen.

Å vite forskjellen mellom @channel og @here er også avgjørende for ikke å irritere alle andre som bruker appen. Å bruke @channel-kommandoen er sannsynligvis best brukt i nødssituasjoner, som hvis nettstedet ditt er nede, nemlig fordi det vil sende et varsel til alle i den kanalen uansett tidssone eller om de har DND aktivert. @here-kommandoen er et langt bedre alternativ når du prøver å få folks oppmerksomhet, siden den bare vil varsle folk som er online.
Bruke juksearket for formatering av meldinger som vises under meldingsfeltet når du starter skriving, og søkefeltet når du trenger å finne en melding, er også nyttige verktøy som ikke er ofte benyttet. Det er til og med noen avanserte søkealternativer som gjør det lettere å finne det du leter etter.
Fra tilpasset innlastingsmelding til tastatursnarveier, det er mange måter å tilpasse Slack-opplevelsen din på. Bare sørg for å faktisk la litt tid til jobb.
Redaktørenes anbefalinger
- Slakk vs. Uenighet
- Få mest mulig ut av GoToMeeting med disse tipsene og triksene



