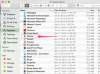Fra og med iOS 8 kommer ikke iPhone med noen apper som kan åpne Microsoft Word-dokumenter, men Microsoft har en offisiell, gratis Word-appen i App Store. Hvis du har en Office 365-konto, tilbyr appen flere funksjoner, men du trenger ikke et abonnement for å se og gjøre grunnleggende endringer i et dokument.
Tips
- Den offisielle Word-appen er ditt beste valg for å opprettholde kompatibilitet med Words formatering og funksjoner, men det er ikke det eneste alternativet i App Store for å lese DOC- og DOCX-filer. Populære gratis valg inkluderer Dokumenter gratis, google Dokumenter og Dokumenter.
- Apple selger også sin egen tekstbehandlingsapp i App Store, Sider, for $9,99.
Les dokumenter i Word-appen
Trinn 1: Skaff deg appen

Bildekreditt: Bilde med tillatelse fra Microsoft
Søk etter, installer og åpne Microsoft Word-appen i App Store.
Dagens video
Trinn 2: Logg på

Bildekreditt: Bilde med tillatelse fra Microsoft
Trykk på Logg inn og logg inn med en Microsoft-konto. For å bruke appens premium funksjoner
, for eksempel å legge til seksjonsskift og kolonner, trenger du en konto med et Office 365-abonnement. Selv uten et 365-abonnement gir pålogging til en Microsoft-konto imidlertid tilgang til OneDrive og Dropbox-lagring. For å bruke appen uten noen konto, trykk Logg på senere i stedet.Trinn 3: Velg en plassering

Bildekreditt: Bilde med tillatelse fra Microsoft
Velg Åpen fanen for å velge plasseringen til filen. Hvis du er logget på en Microsoft-konto, vil du se OneDrive-mappen din. De iPhone alternativet viser Word-filene som er lagret på telefonen. For å legge til en annen skyplassering som Dropbox, trykk Legg til et sted.
Tips
For å koble til en iCloud Drive konto, trykk Mer i stedet.
Trinn 4: Legg til et sted

Bildekreditt: Bilde med tillatelse fra Microsoft
Velg en skytjeneste eller Delingspunkt plassering for å legge til i appen, hvis du trenger det. Etter å ha logget på med den valgte tjenesten, gå tilbake til Åpen fanen og velg plasseringen som inneholder filen.
Trinn 5: Last inn en fil

Bildekreditt: Bilde med tillatelse fra Microsoft
Velg en fil som har Word-ikonet for å laste den.
Tips
Trykk på deleikonet ved en fil for å sende den via e-post, slette den eller se dens egenskaper. Lokale filer har også en mulighet til Flytt til Cloud i delemenyen.
Trinn 6: Se filen

Bildekreditt: Bilde med tillatelse fra Microsoft
Les Word-dokumentet og trykk på teksten for å åpne den for redigering. Trykk på tilbakepilen når du er ferdig. Når du lukker en fil etter å ha redigert den, spør Word om du vil lagre endringene.
Send filer til appen
Skylagring er ikke det eneste alternativet for å få filer inn i Word-appen. Etter at du har installert appen, kobler du iPhone til iTunes på datamaskinen for å synkronisere Word-dokumenter fra harddisken.

Bildekreditt: Bilde med tillatelse fra Apple
Åpne iPhone-siden i iTunes til Apps-fanen og velg Ord i Fildeling-delen. Klikk Legg til fil for å søke etter en fil på datamaskinen din. Du trenger ikke å klikke Synkroniser; så snart du legger til filen, er den klar til å lastes inn i Word-appen. Gå til Åpen fanen, trykk iPhone og velg filen.
Tips
For å kopiere et nytt eller endret dokument fra telefonen tilbake til datamaskinen, velg det i Fildeling-delen i iTunes og klikk Lagre til.