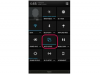Linjer på en iPhone-skjerm kan vises uten åpenbar grunn. Noen ganger er de et tegn på et alvorlig problem, for eksempel en maskinvare- eller programvarefeil, men de kan også skyldes en buggy-app eller feil på iPhone. Hvis du ikke kan finne ut hvorfor skjermen viser linjer og ikke kan identifisere en useriøs app, start på nytt, tilbakestill eller gjenopprett iPhone.
Vurder problemet
Før du feilsøker, prøv å finne ut hvorfor skjermen har linjer og når den viser dem.
Dagens video
Trinn 1
Tenk på om endringer på iPhone kan ha utløst problemet. For eksempel, hvis linjer først dukket opp etter at du mistet håndsettet eller utsatt det for vann, kan de være et tegn på skade. Hvis du mistet iPhone, kan det hende feilsøking ikke løser problemet. hvis håndsettet er vått, tørk iPhone før du prøver å fikse skjermen for å unngå mer alvorlig skade. Hvis skjermen nylig er byttet ut, kan det hende at den ikke er riktig tilkoblet, og du må kanskje fikse den.
Steg 2
Bruk forskjellige apper for å se om linjene vises på alle. Hvis de gjør det, gå videre til feilsøking; hvis linjene bare vises når du bruker en bestemt app, slett og installer den på nytt.

Bildekreditt: Bilde med tillatelse fra Apple
Trykk og hold appen på startskjermen til den begynner å riste. Velg X som vises på hjørnet av appen for å slette den.
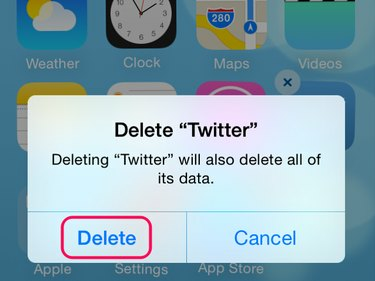
Bildekreditt: Bilde med tillatelse fra Apple
Plukke ut Slett på bekreftelsesmeldingen og trykk på Hjem for å gå tilbake til den vanlige startskjermen.

Bildekreditt: Bilde med tillatelse fra Apple
Åpne App Store, søk etter appen og velg Cloud nedlasting knappen for å installere appen på nytt. Hvis appen fortsatt har skjermlinjer, kontakt utvikleren for støtte.
Advarsel
- Hvis en app ikke viser en X når du holder den nede, er det en Apple-systemapp som ikke kan avinstalleres.
- Du kan installere apper på nytt gratis så lenge de fortsatt er tilgjengelige i App Store, men du mister appdata når du sletter en app.
Start på nytt eller tilbakestill iPhone
Noen ganger får en iPhone en feil som gjør at den slutter å fungere som den skal. Du kan kanskje ikke identifisere problemet, men kan kanskje løse det ved å starte på nytt eller tilbakestille iPhone. Begynn feilsøkingen med en omstart og bruk en tilbakestilling hvis det ikke fungerer.
Utfør en omstart
Trykk og hold inne Søvn/våkne knapp. På en iPhone 6 er dette på siden av håndsettet; på en iPhone 5 er den på toppen. Hold nede knappen til Skyv for å slå av skyveknappen vises. Sveip glidebryteren og vent til iPhone slår seg av. trykk Søvn/våkne knappen for å starte på nytt.
Utfør en tilbakestilling
Hold nede Søvn/våkne og Hjem knappene sammen. Når Apple-logoen vises, slipper du knappene. iPhone slår seg av, tilbakestiller og starter på nytt.
Gjenopprett iPhone
Hvis du fortsatt ser linjer på skjermen etter en omstart og tilbakestilling, prøv å gjenopprette iPhone. Denne prosessen sletter data og tar iPhone tilbake til fabrikkinnstillingene. Du kan deretter gjenopprette de nyeste innstillingene ved å bruke en sikkerhetskopi eller sette opp iPhone som om den er ny.
Tips
- Før du gjenoppretter iPhone, sørg for at du bruker den mest oppdaterte versjonen av iTunes på datamaskinen. Åpen iTunes, plukke ut Hjelp og så Se etter oppdateringer. Hvis en oppdatering er tilgjengelig, installer den.
- Du kan ikke gjenopprette en iPhone hvis Finn min iPhone er slått på. Trykk på Innstillinger på iPhone, trykk iCloud og slå av funksjonen.
Trinn 1

Bildekreditt: Bilde med tillatelse fra Apple
Koble iPhone til datamaskinen og åpne iTunes. Velg iPhone-ikonet og åpne Sammendrag i Innstillinger-området.
Steg 2
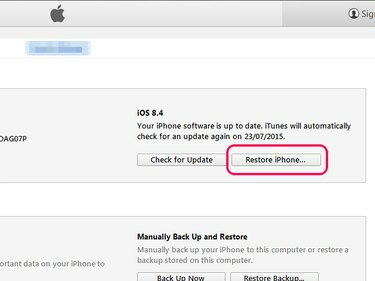
Bildekreditt: Bilde med tillatelse fra Apple
Gå til iPhone-området og velg Gjenopprette Iphone. Du vil se en melding om å sikkerhetskopiere iPhone. Hvis du vil gjenopprette nøkkelinnstillingene dine når du setter opp iPhone etter en gjenoppretting, lag sikkerhetskopien.
Advarsel
En gjenoppretting sletter alle media og andre data. Sørg for at du forstår hva iTunes sikkerhetskopierer før du fortsetter. En sikkerhetskopi gjenoppretter ikke alle innstillinger og data.
Trinn 3
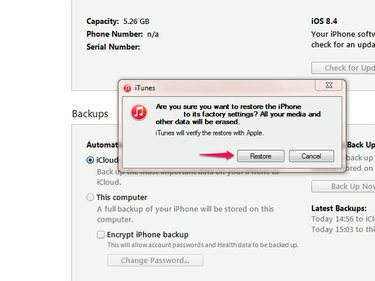
Bildekreditt: Bilde med tillatelse fra Apple
Plukke ut Restaurere og vent til iTunes gjenoppretter iPhone. Ikke koble fra iPhone under prosessen. Når gjenopprettingen er fullført, følg instruksjonene for å sette opp iPhone som ny eller fra sikkerhetskopien.
Tips
- Hvis du ikke bruker iPhone med en datamaskin, velger du Innstillinger på iPhone-startskjermen, etterfulgt av Generell, Nullstille og Slett alt innhold og innstillinger for å gjenopprette enheten.
- Hvis du fortsatt ser linjer på skjermen etter feilsøking, ta kontakt Apple-støtte for mer hjelp.
piksler