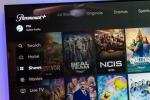De GPU mangel har gjort det nesten umulig å kjøpe et grafikkort. Heldigvis trenger du ikke det oppgradere din GPU for å presse litt ekstra ytelse ut av PC-en. Vi har fem måter å optimalisere PC-en din for spill, som du kan gjøre i løpet av få minutter. Bedre enn det, de er alle gratis.
Innhold
- Endre strømplanen din
- Aktiver XMP
- Overklokke GPUen din
- Bruk en spillforsterker (eller drep bakgrunnsprosesser)
- Oppdater drivere og programvare
- Sette alt sammen
For å teste hver av endringene setter vi en grunnlinjescore med 3DMark Fire Strike Extreme. Denne poengsummen representerer ytelse når du gjør alt feil. Vi testet deretter hver av endringene individuelt, ikke kumulativt, for å få en ide om hvor mye ytelse du kan få tilbake.
Anbefalte videoer
Husk at hver versjon er forskjellig, så ytelsesøkningene dine kan variere mye. Vi brukte også en syntetisk benchmark for å måle endringene, ikke spill. Noen spill vil ha mer nytte mens andre vil ha mindre nytte, så husk det. Vi dekker bare spill her, men vi har en egen guide for
øke hastigheten på Windows-PCer som tilbyr noen ekstra optimaliseringstrinn.I slekt
- Nvidia vil ikke at du skal vite om den kontroversielle nye GPUen
- Bør du kjøpe Nvidias RTX 4060 eller RTX 4060 Ti?
- Hvordan vi tester PC-komponenter og maskinvare
Endre strømplanen din

Windows bruker vanligvis Balansert strømplan som standard. Det er dusinvis av innstillinger du kan endre for strømplanen din, inkludert minimum og maksimum prosessorutnyttelse. Du bruker kanskje strømsparingsplanen, som kan ha stor innvirkning på PC-ens ytelse.
Power Saver-planen lar fortsatt prosessoren din nå maksimal utnyttelse, men den vil redusere hastigheten før viftene øker. Du vil sørge for at planen for balansert eller høy ytelse er angitt. Balanse er det beste for de fleste, men du kan prøve High Performance hvis du ikke har noe imot å forbruke ekstra strøm og har rikelig med kjøling.
For å finne innstillingen, bruk Windows-tast + S og søk etter Velg en strømplan. Der, sørg for at du har valgt enten Balansert eller Høy ytelse alternativ.
I tillegg kan du tvinge grafikkortet til den mest effektive tilstanden i Nvidia-kontrollpanelet. Åpne programvaren og gå til Administrer 3D-innstillinger. Rull ned til Strømstyringsmodus og velg Foretrekker høy ytelse.
Flytter til Balansert strømplan og etter at Nvidia endret seg, fikk vi omtrent 10 % i den endelige 3DMark-poengsummen. Det bør bemerkes at du ikke vil se en forbedring på 10 % i spill; hver tittel er litt annerledes. Imidlertid kan strømplanen din legge igjen litt ekstra ytelse på bordet.
Aktiver XMP

RAM-minnet ditt kjører ikke automatisk med hastighetene oppført av produsenten. I stedet er all RAM standard til en angitt minnehastighet, og du må overklokke den for å låse opp hastigheten den er vurdert for. Selv om du kan overklokke minne manuelt, er det en lang, komplisert og kjedelig prosess. Heldigvis kan du gjøre det automatisk.
XMP, eller Intel Extreme Memory Profile, er en overklokkingsprofil som kommer forhåndslastet på RAM-en din. Du må slå på denne profilen i hovedkortets BIOS for å få RAM til å kjøre med den nominelle hastigheten. Hvert hovedkort er litt annerledes, så sørg for å se på hovedkortets håndbok. Når det gjelder Asus Tuf Z490-kortet vi testet, ble det oppført på BIOS-hovedskjermen under XMP.
Dessverre viser ikke dataene våre noen stor økning - vår endelige 3DMark-poengsum viste bare en 0,3 % forskjell med XMP slått på, som sannsynligvis bare er prøvevariasjon. Når det er sagt, testet vi med en Intel-prosessor. AMD Ryzen-prosessorer, spesielt dra nytte av høyere minnehastigheter, så aktivering av XMP kan representere en solid økning i ytelsen.
Uansett bør du ha XMP på. Det gjør kanskje ikke en stor forskjell i alle spill, men det er gratis ytelse du legger igjen på bordet hvis du lar det være. Det er ingen ulemper ved å la minnet kjøre med sin nominelle hastighet.
Overklokke GPUen din

Overklokking av grafikkortet ditt høres kanskje skummelt ut, men det er enkelt å gjøre. Å ringe inn en overklokke manuelt er en prosess med prøving og feiling som krever litt maskinvarekunnskap. Heldigvis lar mange programmer deg overklokke med en enkelt knapp.
De beste GPU-overklokkingsprogram er MSI Afterburner, men Nvidia og AMD har også alternativer i sine respektive suiter. Last ned programmet, eller åpne programvaren til grafikkortet ditt, og se etter en overklokke med ett klikk. I Afterburner finner du den på venstre verktøylinje.
AMD-kort har Rage Mode, som er det samme, og Nvidia tilbyr en ett-klikks overklokke gjennom GeForce Experience (du må aktivere Eksperimentelle funksjoner i innstillingene, men). Uansett, kjør overklokkeskanningen og bruk deretter den innebygde stresstesten eller en gratis benchmark som Unigine Superposisjon for å teste stabiliteten.
Hvis PC-en ikke krasjer, fungerte overklokken. Målet er ikke å presse grafikkortet til det ytterste. I stedet er det for å presse ut litt ekstra ytelse. Det gjelder kjøling og strømkrav, så sørg for at du har tilstrekkelig strømforsyning og mange vifter.
Ved å bruke overklokken med ett klikk klarte vi å presse omtrent 100 MHz ut av GPU-ens klokkehastighet, noe som resulterte i en solid økning på 4 % til 3DMark-poengsummen vår. Det virker kanskje ikke så mye, men det er viktig å huske på at denne overklokken er resultatet av omtrent 20 minutters hands-off testing. Hvis du tar deg tid til å overklokke manuelt, kan du sannsynligvis øke hastigheten høyere.
Bruk en spillforsterker (eller drep bakgrunnsprosesser)

Du bør unngå det meste av programvare som hevder å øke spillytelsen. Unntaket er Razers Game Booster, som automatisk dreper bakgrunnsapper og prosesser hver gang du starter et spill. I utgangspunktet forteller den prosessoren og minnet at spillet er den viktigste oppgaven, så alle tilgjengelige ressurser bør gå til det.
Den har også forskjellige andre optimaliseringer, for eksempel å deaktivere indeksering i Windows og flytte deg til en høyere strømplan. I nesten alle tilfeller er det en dårlig idé å installere ny programvare på øke PC-ens ytelse. Når det er sagt, inkluderer Game Booster noen legitime optimaliseringer, og selv om du kan gjøre dem på egen hånd, er det mye raskere å gjøre det gjennom programvaren.
Vi testet Razer Game Booster og noterte en økning på 10 % i vår endelige 3DMark-poengsum. Igjen, ytelsesøkningen i spill vil sannsynligvis være lavere og variere mellom titlene. Likevel er økningen et bevis på hva frigjøring av ekstra ressurser kan gjøre for maskinen din når du spiller spill.
Det er viktig å merke seg at Game Booster automatisk aktiverer en plan med høyere effekt. Noe av den ekstra ytelsen er på baksiden av det, som du kan gjøre manuelt ved å følge trinnene ovenfor.
Du trenger ikke Razers programvare, men det gjør prosessen mye enklere. Hvis du ikke er interessert i å installere enda flere programmer på datamaskinen din, kan du fortsatt få tilbake litt ytelse ved å avslutte programmer som kjører bakgrunnen fra Windows-skuffen. Du kan også fjerne apper fra listen over oppstartsprogram i Task Manager slik at du ikke trenger å bekymre deg for noe som kjører i bakgrunnen.
Oppdater drivere og programvare

Det er nesten en spøk på dette tidspunktet, men du bør absolutt oppdatere driverne dine. Spesielt GPU-drivere forbedrer gradvis ytelsen til grafikkort etter lansering, og tilbyr gratis ytelse.
Vi kan ikke sette det inn i tall siden ytelsesøkningen er avhengig av maskinvaren du har og driverversjonen du installerte. I 2021, AMD RX 6800 XT økt med rundt 9 % i gjennomsnittlig ytelse, hovedsakelig på baksiden av oppdaterte drivere. Når nye drivere kommer ut, hold deg på toppen for å sikre at alt går som det skal.
Utenom GPU-drivere er det en god idé å gjøre det installere brikkesettdrivere og andre kritiske systemdrivere. Akkurat som GPU-drivere, er det ikke garantert å øke ytelsen å ta disse trinnene. Når det er sagt, kan det hende du sitter på en uutnyttet optimalisering hvis du bruker utdaterte drivere og programvare.
Heldigvis trenger du ikke for mye for å få driverne oppdatert. Unngå driverinstallasjonsprogramvare og bruk i stedet Windows Update. Det vil hente kritiske drivere du trenger, inkludert prosessor- og brikkesettdrivere. Etter det, installer GPU-driverne ved å bruke Nvidias eller AMDs programvare.
Sette alt sammen

Med alle optimaliseringene på plass økte vi vår endelige 3DMark-poengsum med nesten 15 %. Det er omtrent like stort som å gå opp til neste grafikkort i en rekkevidde. Selv om du ikke vil få en økning på 15 % på tvers av spill, vil det å følge våre optimaliseringstrinn gi deg litt ekstra ytelse før du kan oppgradere GPUen din.
Alle våre anbefalinger er ting du kan gjøre i løpet av få minutter. Hvis du investerer litt tid i overklokking og oppgraderer kjølesystemet, kan du øke ytelsen enda mer. Og hvis du ikke har renset PC-en din på en stund, kan du bare tørke av alt, gi delene dine litt termisk takhøyde for høyere ytelse.
Maskinvaren din er ikke død før den ikke lenger kan spille de spillene du ønsker. Med de riktige optimaliseringene kan du forlenge levetiden til grafikkortet og prosessoren, og med litt teknisk kunnskap presse dem lenger enn du kanskje forventer.
Redaktørenes anbefalinger
- Dette er Diablo 4-innstillingene for å justere for best ytelse
- Hvordan Intel kunne bruke AI til å takle et massivt problem innen PC-spilling
- Hvordan vi tester monitorer
- Hvorfor Nvidias splitter nye GPU yter dårligere enn integrert grafikk
- Alt du trenger å vite om å kjøpe en GPU i 2023