RAM er en av nøkkelkomponentene til enhver datamaskin, så når den begynner å svikte, begynner ting som krasj og ytelsesproblemer å oppstå – selv om du har beste RAM du kan kjøpe. Det er kanskje ikke engang åpenbart at RAM er ustabil, og det er derfor det er viktig å vite hvordan du tester RAM.
Innhold
- Windows minnediagnose
- MemTest86
Anbefalte videoer
Moderat
3 timer
En USB-lagringsenhet
Ustabilitet er et spektrum, så avhengig av hvor ustabil du er RAM er at forskjellige ting kan skje. Litt ustabil RAM kan fungere litt dårligere enn forventet og kan føre til en og annen krasj. Mer ustabilitet vil føre til flere ytelsesproblemer og flere BSOD-er. For eksempel er BSOD-feilmeldingen "sidefeil i ikke-søkt område" en du kan forvente hvis
Windows minnediagnose
Windows har et innebygd minnetestverktøy kalt Windows Memory Diagnostic. Det er et enkelt, men vanligvis effektivt verktøy for å finne RAM-problemer. Før du starter, sørg for at du lagrer alle dataene dine, fordi du må starte PC-en på nytt.
Trinn 1: Gå til Windows-søkefeltet og skriv inn Minnediagnostikk. Velg den.
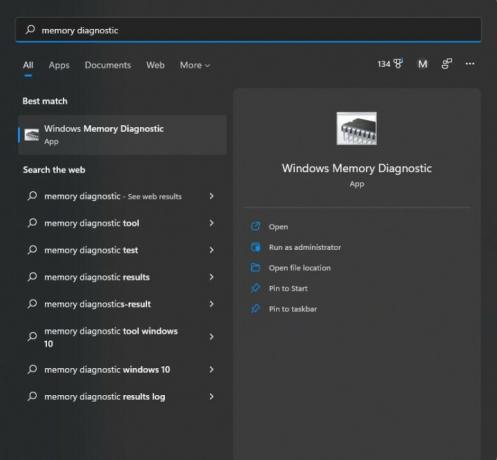
Steg 2: Deretter vil du se vinduet nedenfor. Klikk på det første alternativet, som automatisk starter PC-en på nytt.
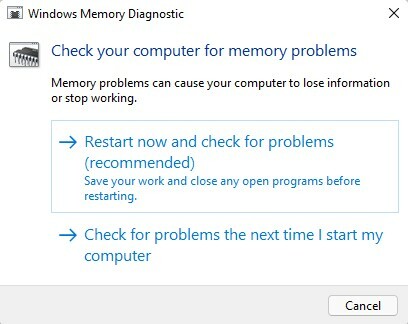
I slekt
- Hvor mye RAM trenger du?
- Denne innovasjonen innen RAM er gode nyheter for din PC
- Hvordan bygge en PC fra bunnen av: En nybegynnerguide for å bygge din egen stasjonære datamaskin
Trinn 3: Når PC-en starter på nytt, vil du bli møtt med en blå skjerm som forteller deg at RAM-en din blir testet. Dette tar omtrent 15-30 minutter å fullføre.
Trinn 4: Når testen er ferdig, vil PC-en starte på nytt til Windows. Når du logger på, får du et varsel som informerer deg om RAM-en din bestod testen. En fail betyr
MemTest86
Hvis PC-en bestod Windows Memory Diagnostic, men du fortsatt mistenker at du har et RAM-problem, vil du prøve MemTest86, en mye mer omfattende test av PassMark. På samme måte som Windows Memory Diagnostic, kjører den en test utenfor selve Windows, så du vil ikke kunne bruke PC-en mens testen pågår. Alt du trenger for å bruke MemTest86 er en USB-lagringsenhet, som du må formatere, så sørg for at det ikke er noe viktig på enheten
Trinn 1: Last ned gratisversjonen av MemTest86 på PassMarks nettside. Du vil motta en .zip-fil.
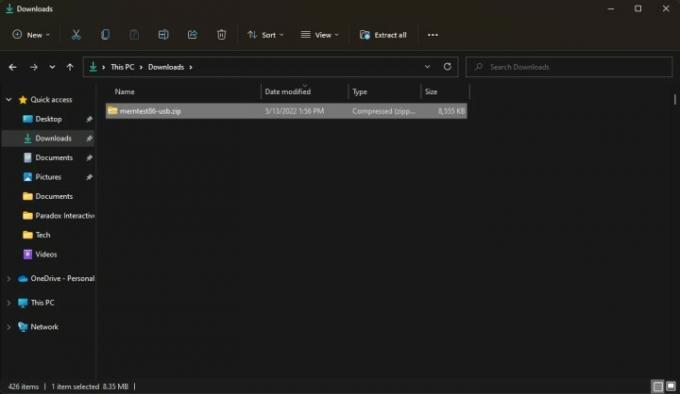
Steg 2: Åpne .zip-filen og kopier/lim inn innholdet i en ny mappe.
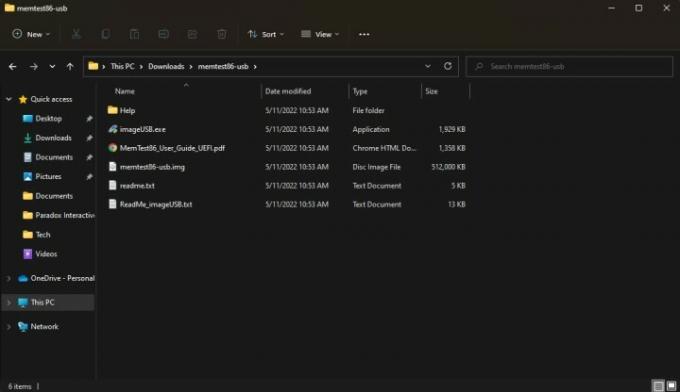
Trinn 3: Koble til USB-lagringsenheten og kjør imageUSB.exe. Igjen vil lagringsenheten din bli formatert, så sørg for at det ikke er noe viktig på den.
Trinn 4: Øverst i vinduet velger du lagringsenheten du vil bruke for MemTest86, og finn deretter Skrive knappen nederst og velg den. Programmet vil spørre deg om du er helt sikker, siden denne delen formaterer lagringsenheten din. Etter et minutt vil du se en Bildebehandling fullført varsling, noe som betyr at enheten din er klar til å bruke MemTest86. Før du går videre, lagre alle dataene dine, for du vil snart starte PC-en på nytt.

Trinn 5: Nå må du starte opp i USB-lagringsenheten. Gå først til Windows-søkefeltet og søk Avansert oppstart, som skal trekke opp Endre avanserte oppstartsalternativer. Velg den.
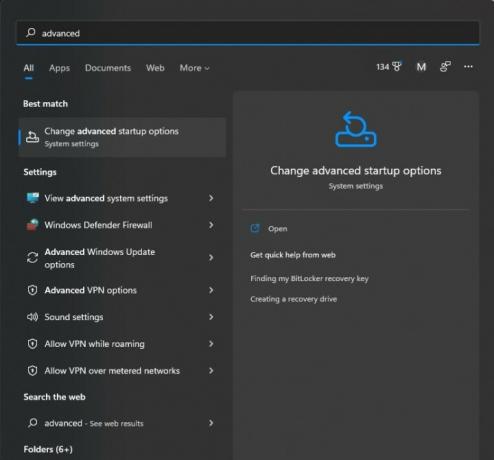
Trinn 6: Du bør se en boks merket Avansert oppstart med en Start på nytt nå knapp. Velg den og PC-en vil starte på nytt.
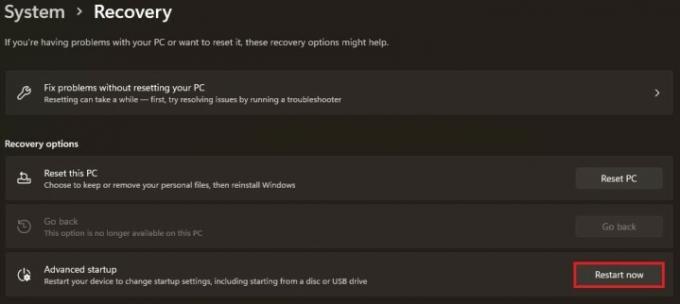
Trinn 7: Når PC-en har startet på nytt, bør du se Windows-gjenopprettingsskjermen. Klikk Velg en enhet og velg USB-enheten din, som kan kalles noe sånt UEFI: Flyttbar enhet.
Trinn 8: PC-en din vil da laste inn MemTest86, som bør starte testingen umiddelbart. Det kan ta rundt tre timer å fullføre testingen, så vær tålmodig.
Trinn 9: Når testen er fullført, vil du se en melding som enten sier at RAM bestått eller at den mislyktes. Hvis den har mislyktes, må du erstatte din
Hvis RAM-en din ikke besto noen av testene, er den ustabil eller dårlig. Det er noen få løsninger som kan fungere for deg.
For det første, hvis du overklokker RAM-en, har du overklokket for hardt og du må ringe tilbake. Enten tilbakestill din
Hvis du ikke har rotet rundt med RAM-en din, kan det være en systeminkompatibilitet. Mens alle
Hvis RAM-minnet ditt er validert for å fungere med hovedkortet ditt, hvis du er på en bærbar datamaskin eller en forhåndsbygd PC som du ikke har modifisert, eller hvis ustabilitetsproblemer plutselig dukket opp,
Du kan også bytt ut RAM selv. Hvis du har et forhåndsbygd skrivebord som bruker hylledeler (for eksempel Maingear- og CyberPower-stasjonære) eller bygget din egen PC, kjøp et annet sett med RAM, sørg for at det er validert for hovedkortet ditt, og installer det som normalt ville. Hvis du har en forhåndsbygd som bruker proprietære deler (som HPs og Dells stasjonære datamaskiner) eller en bærbar datamaskin, trenger du sannsynligvis et OEM-sertifisert sett med
Redaktørenes anbefalinger
- Hvor mye GPU-minne trenger jeg?
- Hva er RAM? Her er alt du trenger å vite
- Dette er PC-spillene som presser folk til å kjøpe mer RAM
- Den beste RAM-en for AMD Ryzen i 2022
- DDR5 vs. DDR4 RAM: Er DDR5 verdt det?




