En av iOS 14De mer ukjente heltene er Back Tap-funksjonen. Mistet i all spenningen over widgets på startskjermen og det nye Appbibliotek, lar den deg utføre handlinger eller aktivere snarveier med bare et par trykk på baksiden av iPhone. Det er en enkel og rask måte å gjøre ting på, og den krever heller ikke at du tilordner funksjonen til noen maskinvareknapp.
Innhold
- Slik bruker du iOS 14s Back Tap-funksjon
- Slik tilpasser du iOS 14s Back Tap-funksjon
- Hva du skal gjøre når Back Tap ikke fungerer
Denne veiledningen forklarer hvordan du bruker iOS 14s Back Tap-funksjon. Den forklarer hvordan du slår på funksjonen og hvordan du tilpasser den, samtidig som den tar for seg problemer du av og til kan støte på.
Anbefalte videoer
Slik bruker du iOS 14s Back Tap-funksjon
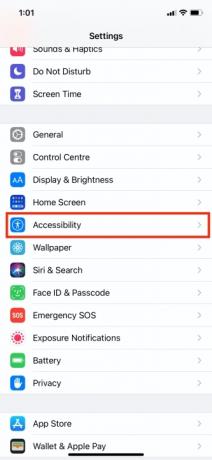
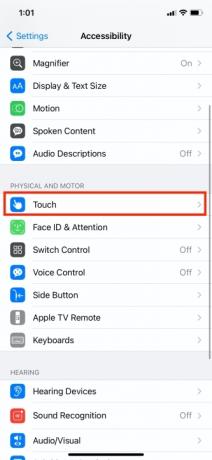
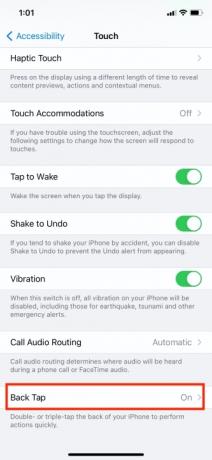
For å aktivere funksjonen, ta følgende vei: Innstillinger > Tilgjengelighet > Trykk > Tilbaketrykk.
Når du er på Back Tap-skjermen i Innstillinger, vil du se to alternativer: Dobbelttrykk og Trippeltrykk. Bestem hvilken du vil tilordne en funksjon til, og trykk deretter på den.
En gang i menyskjermen for enten Double Tap eller Triple Tap, vil du se en rekke handlinger og funksjoner. Disse vil bli kategorisert etter type: System, Tilgjengelighet, Rullebevegelser og Snarveier. Systemhandlinger inkluderer for eksempel Kontrollsenter (som åpner kontrollsenteret) og Spotlight (som åpner iPhones Spotlight-søkefelt).
Trykk på den funksjonen du vil tilordne til det doble Tilbaketrykk. Du vil nå kunne trykke to ganger på baksiden av iPhone for å bruke handlingen. Husk: Sikt de to tappene mot midten av iPhone-baksiden, og sørg for å trykke ganske hardt. Sørg også for at kranene kommer i ganske rask rekkefølge.
Hvis du vil tilordne en funksjon til den tredoble Back Tap, gå til Innstillinger > Tilgjengelighet > Trykk > Tilbaketrykk > Trippeltrykk. Deretter trykker du på hvilken funksjon eller handling du vil tilordne til den trippel tilbaketrykkingen.
Slik tilpasser du iOS 14s Back Tap-funksjon
Ovennevnte dekker det viktigste ved bruk av iOS 14s Back Tap-funksjon. Det er imidlertid mulig å tilpasse funksjonen på et par måter.
For det første er en funksjon du kan bruke med Back Tap, tilgjengelighetssnarveien. Dette betyr at å trykke på baksiden av iPhone vil utløse hvilken funksjon du har forhåndstildelt til snarveien. Hvis du ikke har tilordnet noe til denne snarveien, kan du gjøre det ved å gå til Innstillinger > Tilgjengelighet > Tilgjengelighetssnarvei.
En gang i tilgjengelighetssnarveiskjermen kan du trykke på en av funksjonene for å tilordne den som snarvei. Når du er tildelt, vil du vanligvis trippelklikke på sideknappen for å aktivere den (og du kan fortsatt gjøre dette). Men med Back Tap kan du også velge å aktivere den ved enten å dobbelt- eller trippeltrykke på baksiden av iPhone.
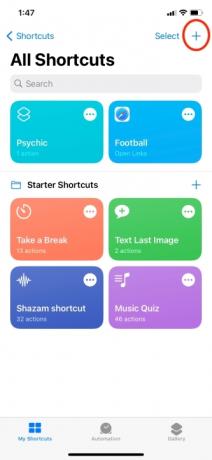
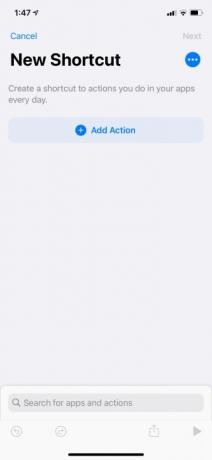
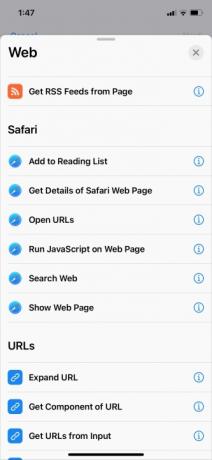
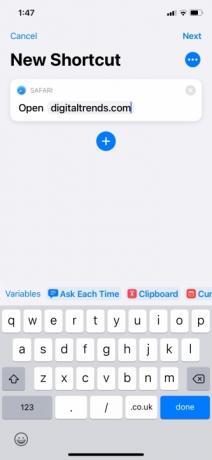
For det andre vil enhver ny snarvei du oppretter ved hjelp av Snarveier-appen vises som et alternativ i Tilbaketrykk. For å opprette en ny snarvei, åpne Snarveier-appen og trykk deretter på Plusstegn (+)-knappen øverst til høyre på skjermen før du trykker Legg til handling.
Du vil nå kunne velge mellom en rekke alternativer relatert til iPhones forskjellige apper og funksjoner. For eksempel tapping Apper > Telefon lar deg lage en snarvei du kan bruke til å raskt ringe en kontakt. Tapping Media > Spill av musikk vil lage en som raskt vil spille av en valgt sang.
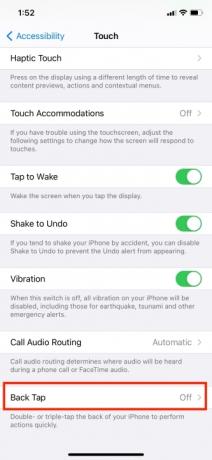
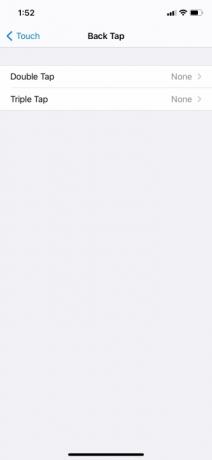
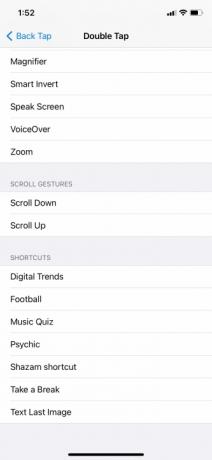
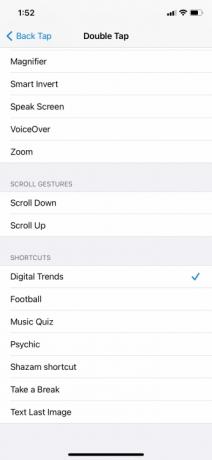
Når du har opprettet en ny snarvei, gå tilbake til Innstillinger > Tilgjengelighet > Trykk > Tilbaketrykk > Dobbelttrykk (eller Trippeltrykk). Du vil nå se den nye snarveien under Snarvei underoverskrift.
Hva du skal gjøre når Back Tap ikke fungerer
Back Tap kan fortsatt være en veldig ny funksjon, men vi har allerede oppdaget problemer. Uansett hvor hardt baksiden av iPhonen vår ble trykket, ville ikke snarveien vi hadde tildelt Back Tap.
Heldigvis kan dette problemet løses ved å bruke en gammel tradisjon: Slå av iPhone og starte den opp igjen. Dette fungerte for oss, men hvis Back Tap fortsatt ikke fungerer etter dette, prøv å sette det opp og tilordne handlinger på nytt fra bunnen av.
Hvis du bruker snarveier opprettet i Snarveier-appen, må du også sørge for at de er opprettet på riktig måte. For eksempel hadde vi feilaktig valgt "Utvid URL" som funksjon, mens vi faktisk ønsket å åpne en URL for å få opp et nettsted.
Redaktørenes anbefalinger
- Hvorfor du ikke kan bruke Apple Pay på Walmart
- Har du en iPhone, iPad eller Apple Watch? Du må oppdatere den akkurat nå
- De beste iPhone 14 Pro Max-dekslene: topp 15 du kan kjøpe
- Vil iPad-en min få iPadOS 17? Her er alle kompatible modeller
- Vil iPhonen min få iOS 17? Her er alle støttede modeller
Oppgrader livsstilen dinDigitale trender hjelper leserne å følge med på den fartsfylte teknologiverdenen med alle de siste nyhetene, morsomme produktanmeldelser, innsiktsfulle redaksjoner og unike sniktitter.




